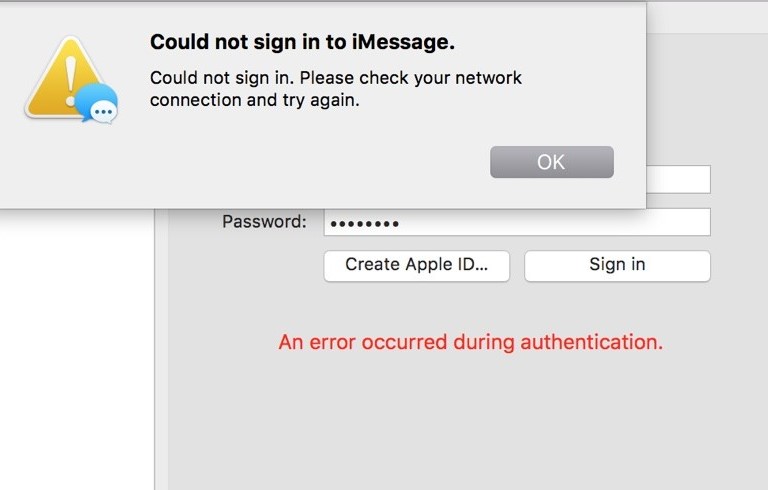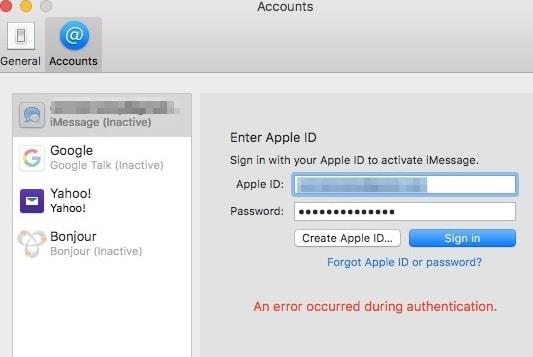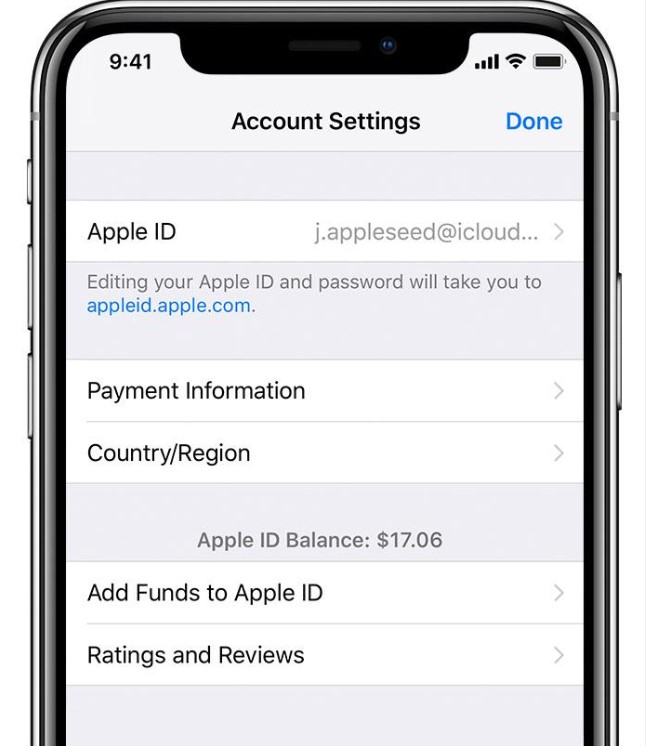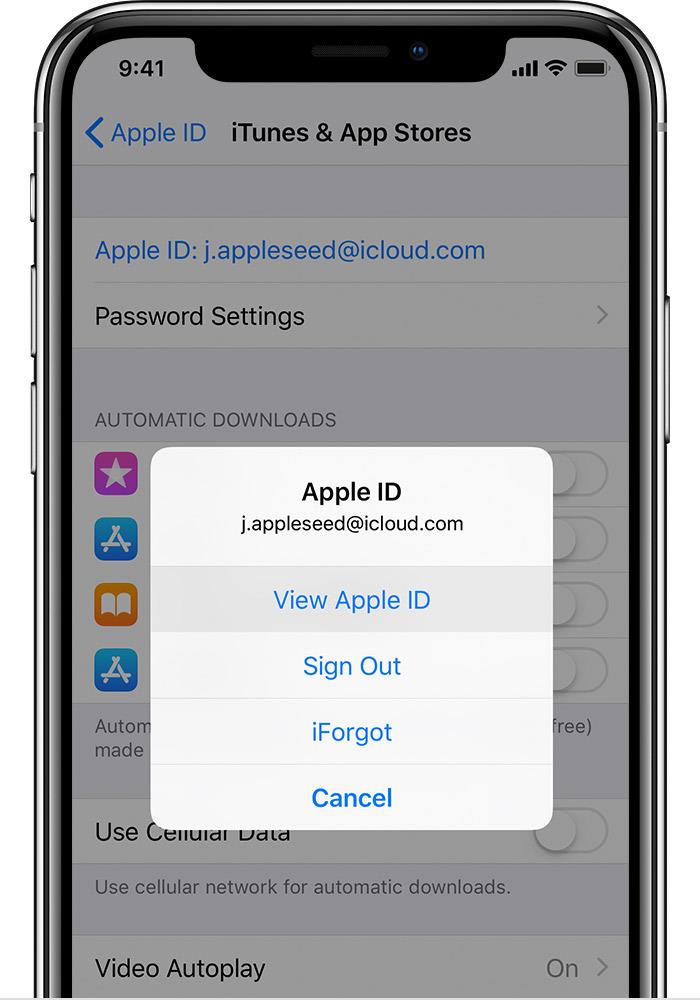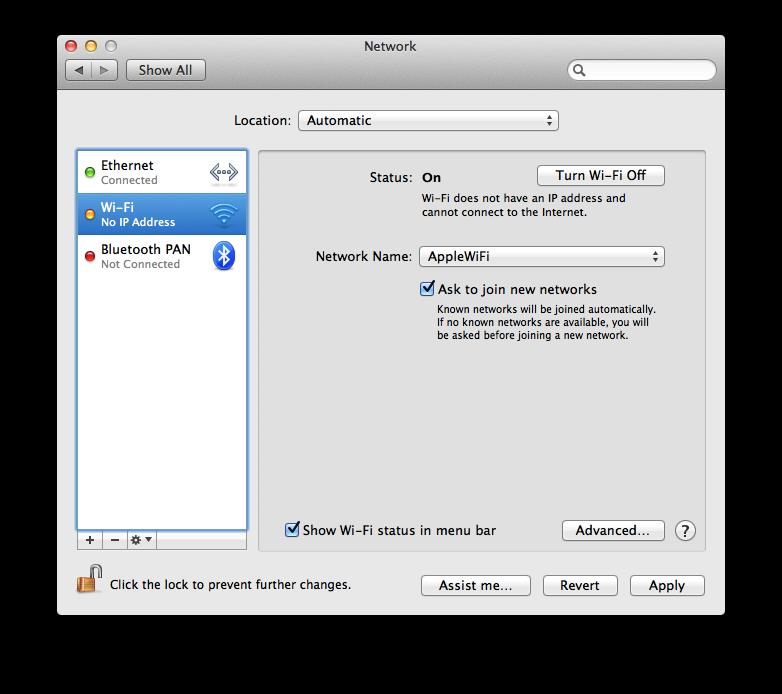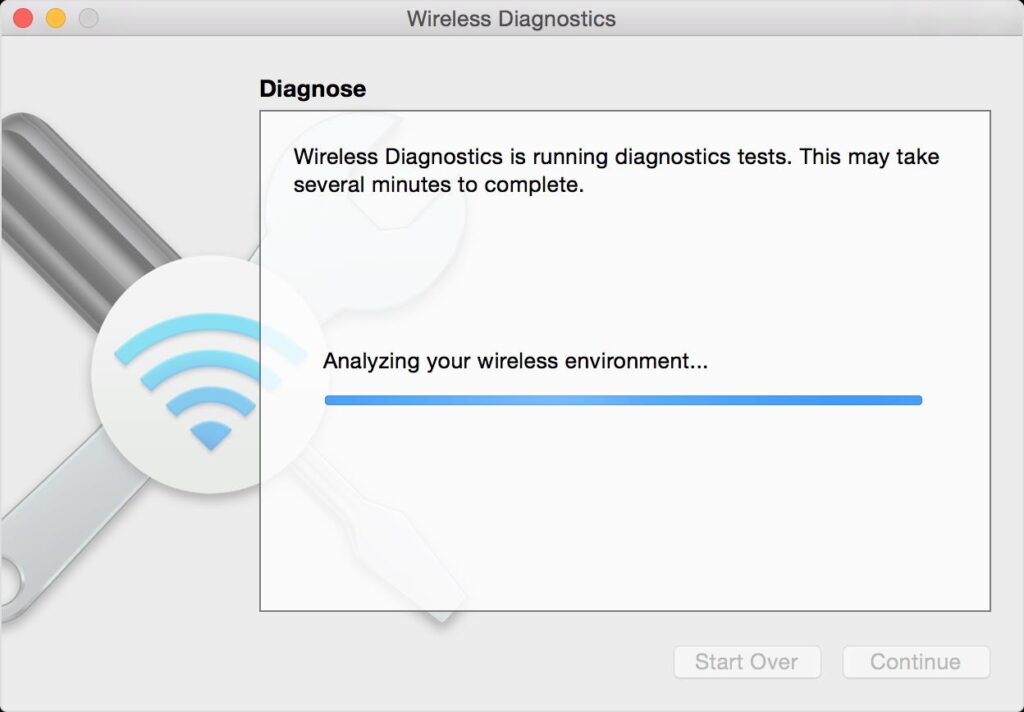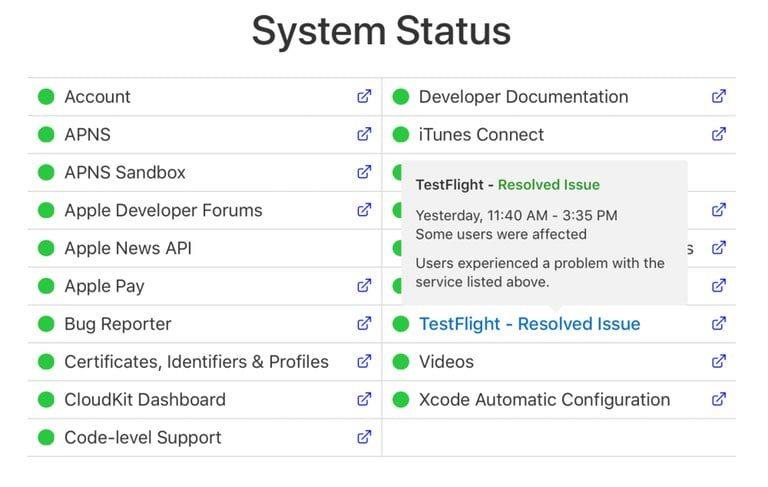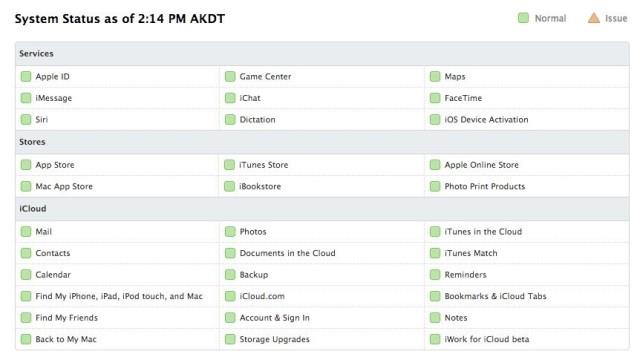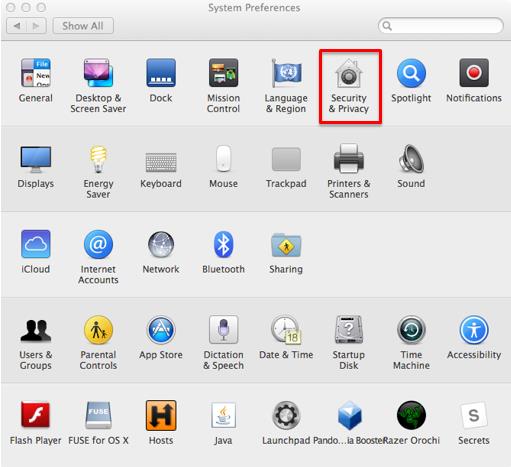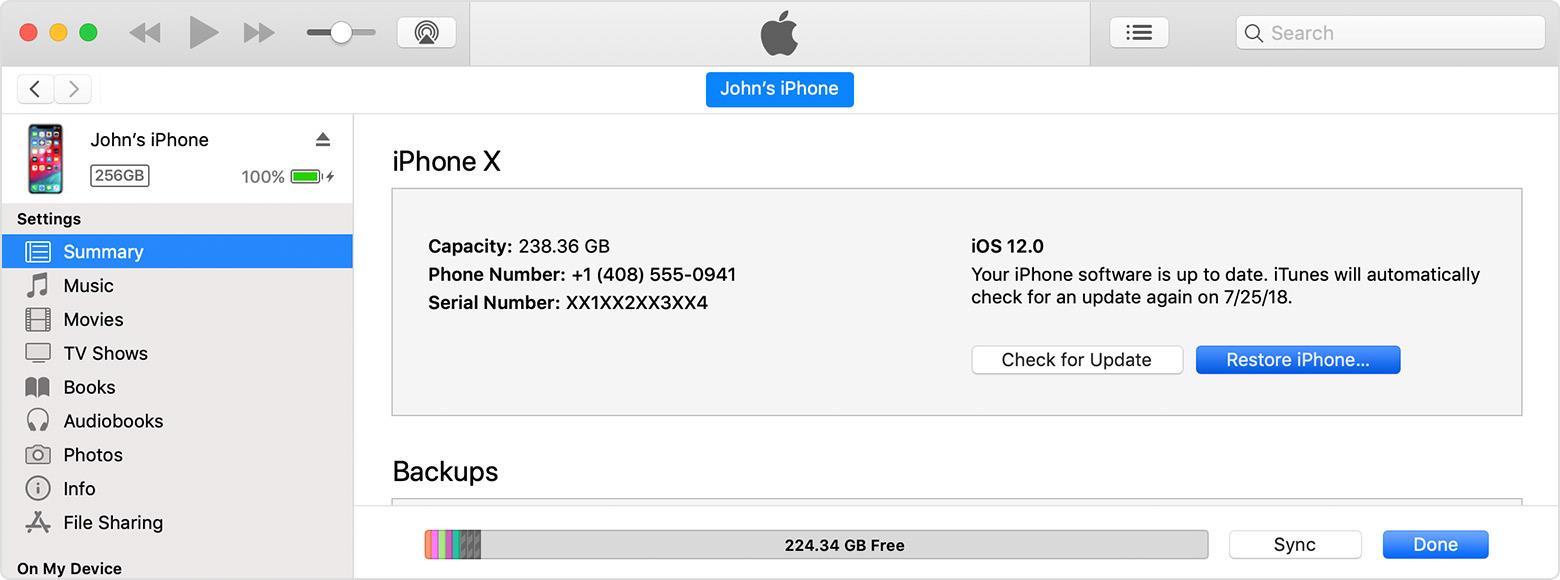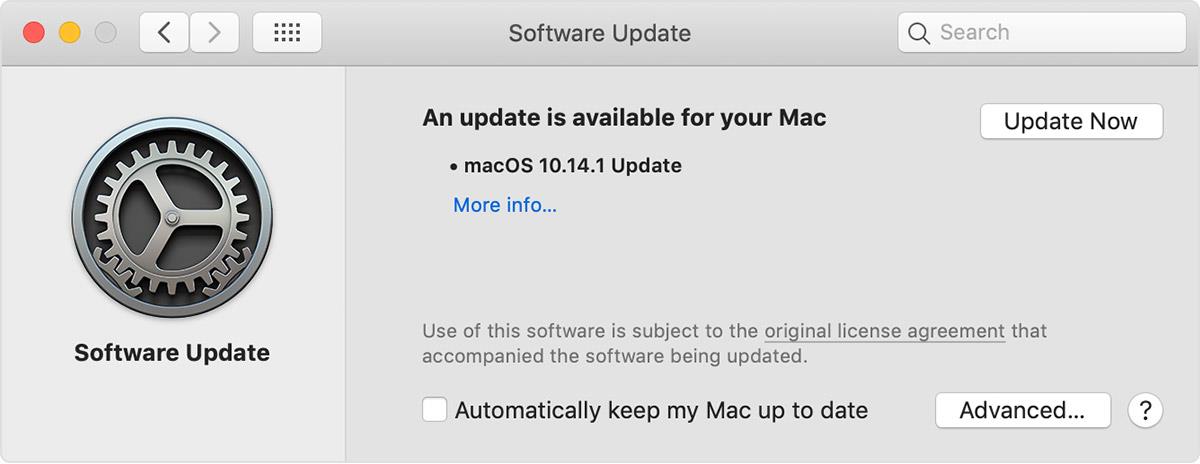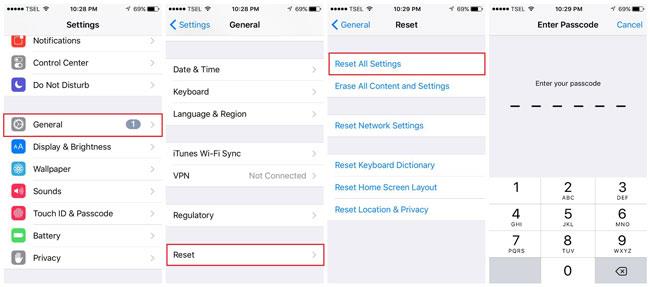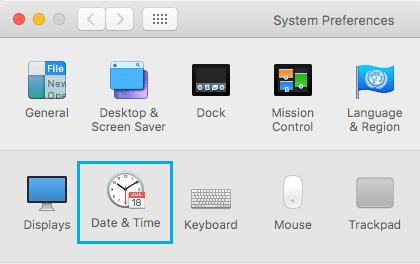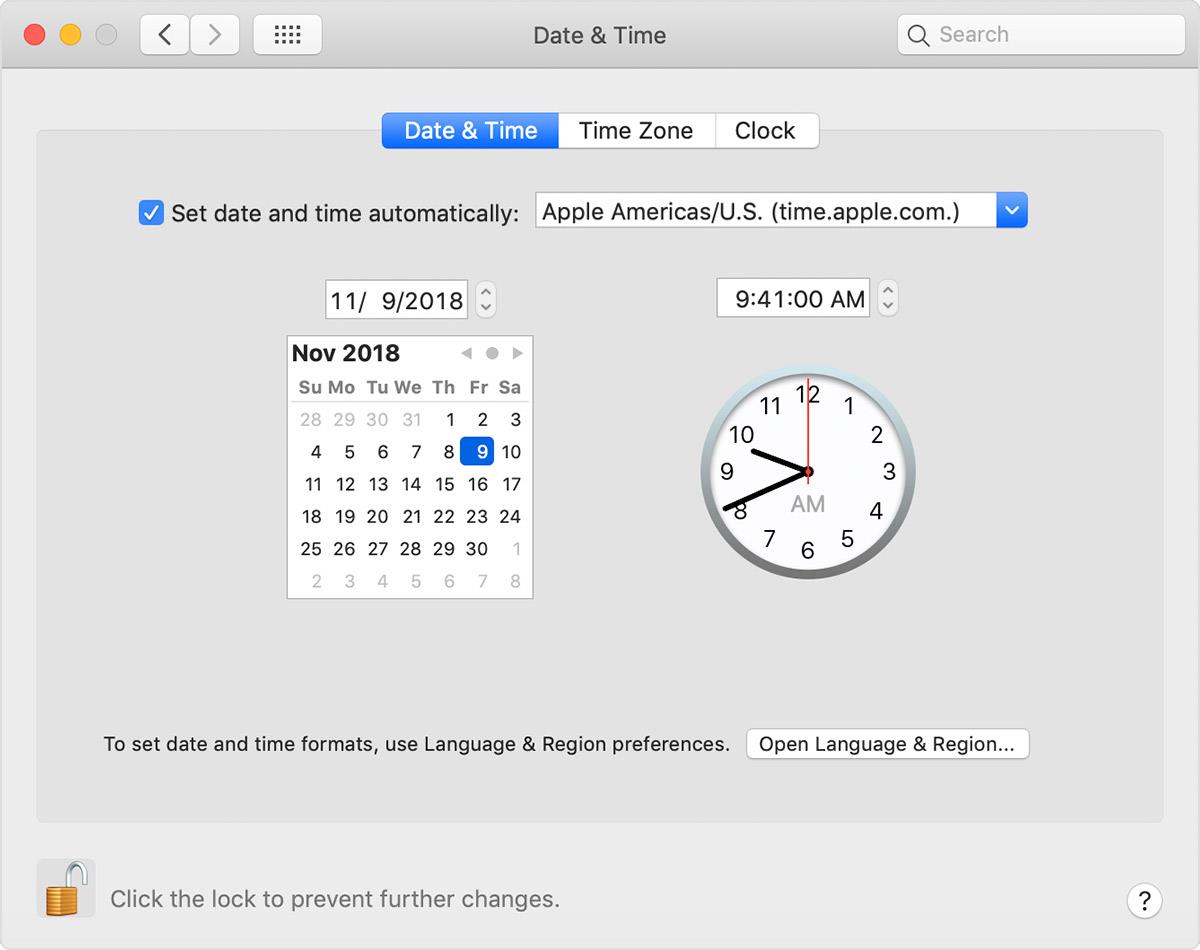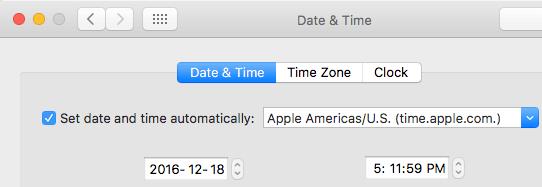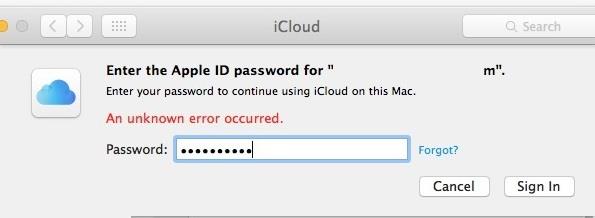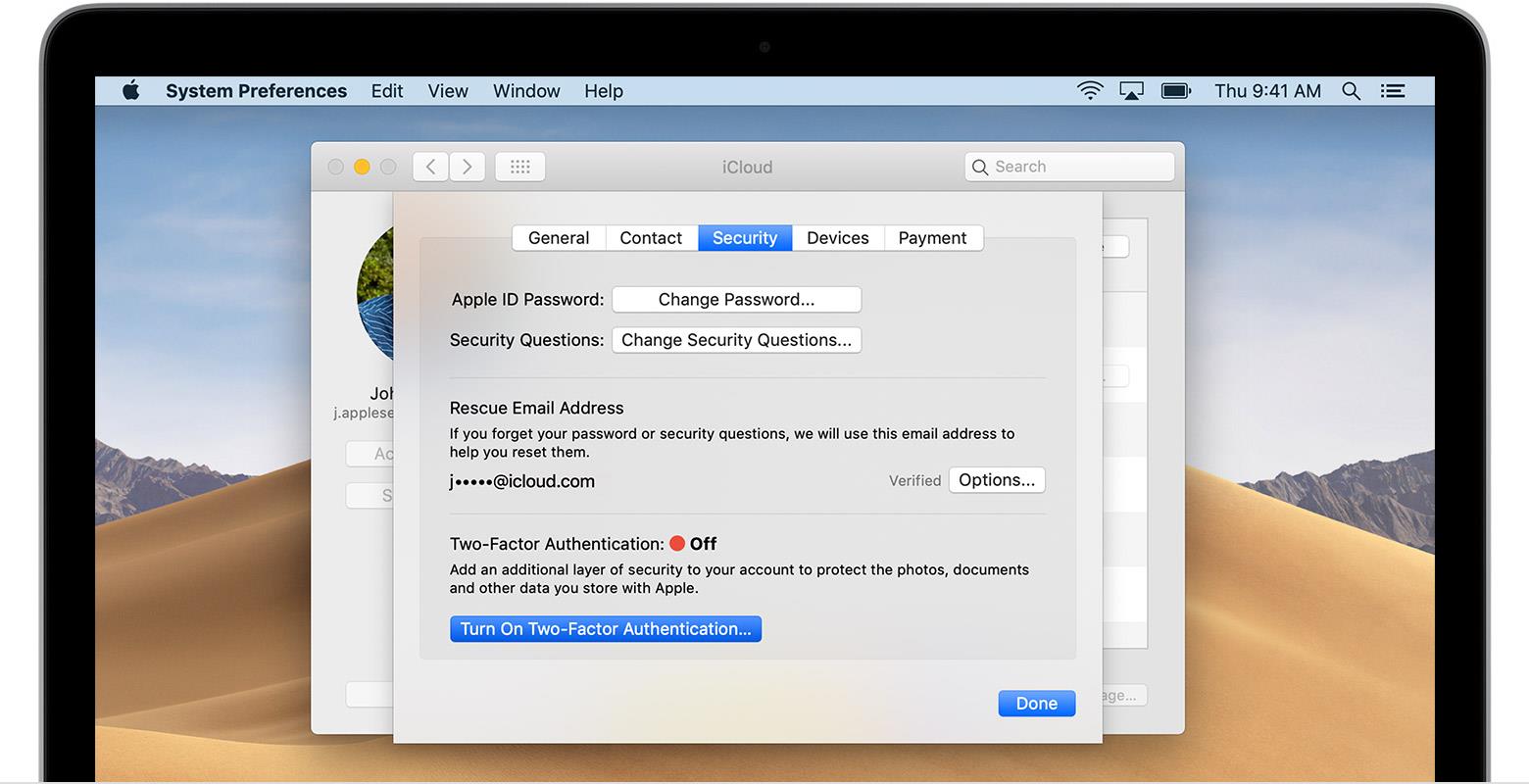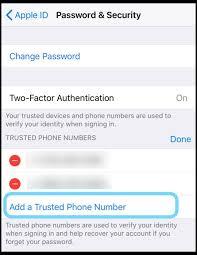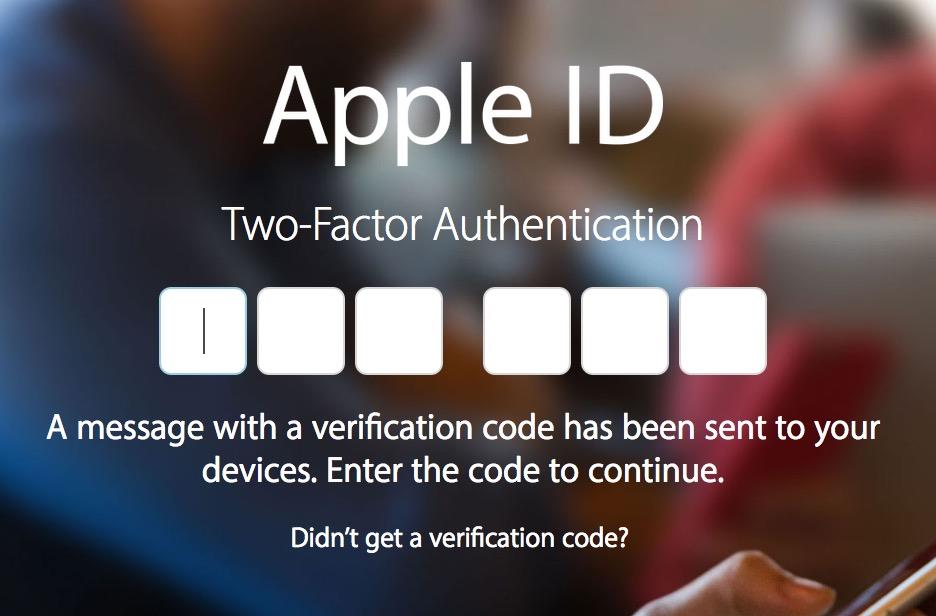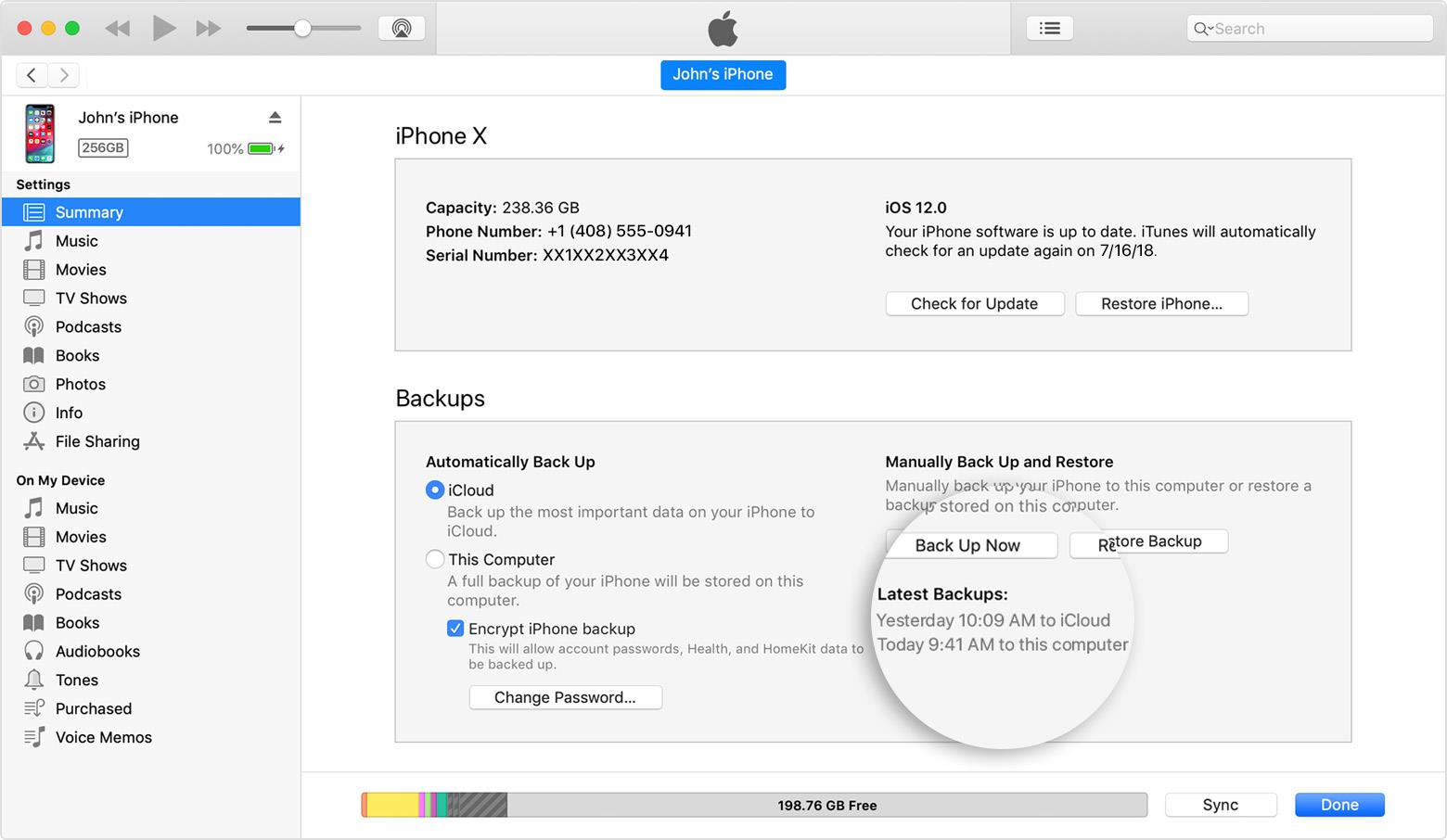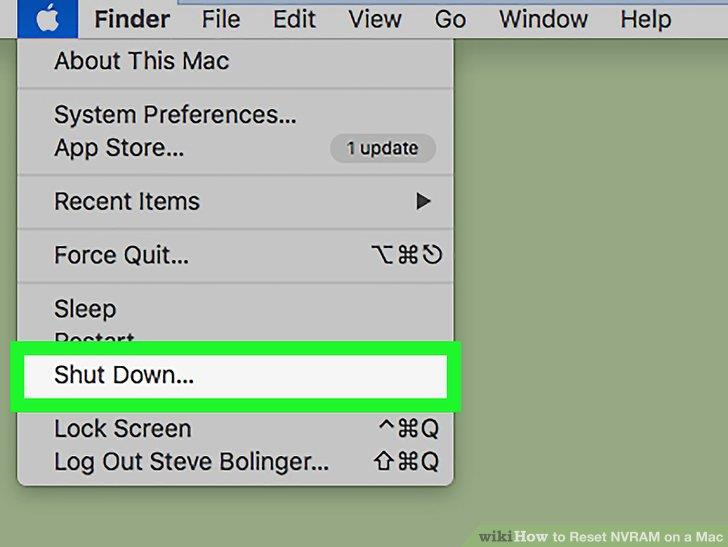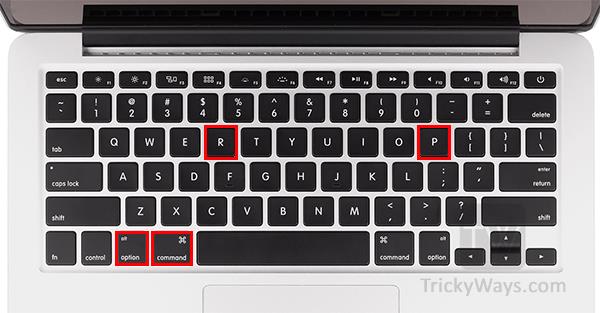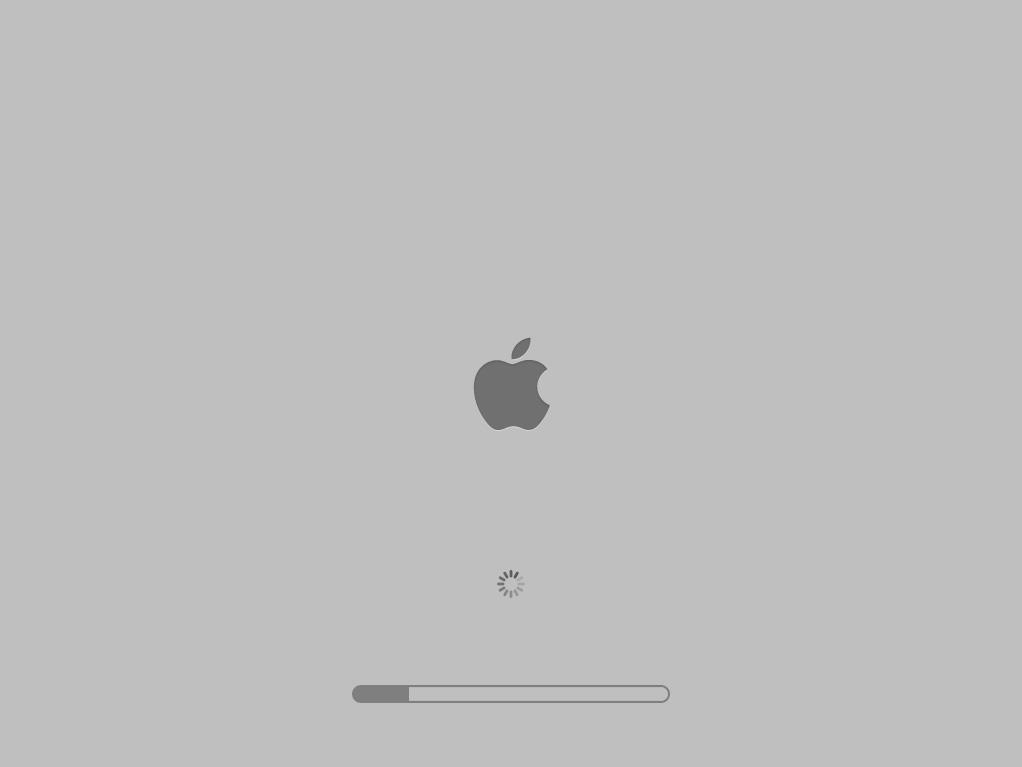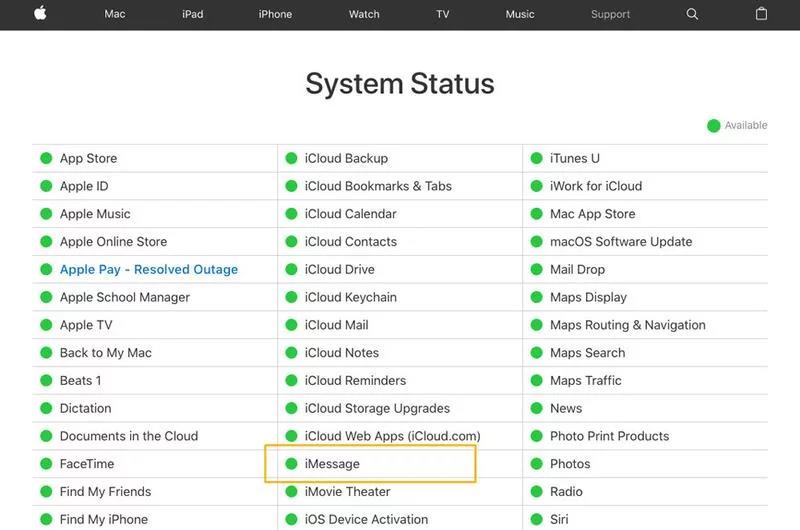iMessage is one of the best instant texting services provided by Apple to users. It permits macOS and iOS users to share videos, images, group texting, visuals, documents, and location as well if your device is connected to Wi-Fi or to cellular data.
Most Apple users come up with a situation why they cannot sign in to iMessage on Mac, which begins to happen frequently.
Sometimes, when you are trying to log in to the iMessage application with the correct Apple ID and password, it does not work. The screen shows you a message like ‘An Error Occur During Activation. Try Again.’
Which is irritating because it has no technical reason behind it. Users could not understand what to do because the same Apple ID and password are working on your iCloud but not responding to your iMessage.
Having trouble accessing Imessage online? You can read our How To View iMessages Online & complete Imessage online Guide!
Why Can't Sign In To iMessage On Mac?
It is a very well-known issue with iOS macOS users, they have stuck in this situation during this sign-in process. Apple changed the authentication process to log in for the activation of iMessage because several people try to hack the iMessage application and use it on their devices.
But this authentication process does not go well, a lot of genuine users blocked and some of them temporarily blocked and face login issues. If this issue occurs on only one device then surely your Apple ID is correct, and your device is unable to login to iMessage.
11 Solutions For Cannot Sign In To iMessage On Mac
If you are facing an error and cannot sign in to iMessage on your Mac, then do not panic. These can occur due to network issues, software issues, and application bugs that can be the real culprits behind it. There are several solutions that you can try to resolve your issue. These are not technical methods. These are simple to understand and easy to execute.
1. Check Your Apple ID
If you are using multiple Apple IDs, there is a chance that you get confused about your password or mixed it with another one. In order to verify that you are using the correct ID and password, try to log in to your most used browser and sign in to Apple’s main sign-in page.
And keep one thing in mind, use the same ID and password that you were trying to log in for iMessage. If you are successfully login to this page, then the issue is almost solved. Log out from the iMessage application and after a few minutes, try to login again. Hopefully, by considering the following steps, you can activate your iMessage:
- Go to messages
- Click on preferences
- Select accounts
- Tap on your iMessage account and log out
- After a few minutes, login into your iMessage account and make sure you are using the same ID and password that you are using to login Apple’s main page
2. Verify Internet Connection Is Working On Your Mac
As we know, iMessage send and receive the message only if you have good access to wireless signals or using cellular data. iMessage keeps on connected with its server so that it can make your application up to date.
To check that you have a good connection, visit a web page or go to live streaming like on Netflix or YouTube. If these sites and applications give you quick search results, then it confirmed that you have no internet connection issue. But if it keeps on buffering then you should check your internet connection.
- If you are using cellular data, try to convert your network from 2G or 3G to 4G. It will increase your search speed and gives you better results.
- With the Wi-Fi connection, maybe your billing plan or speed causing issues.
- Try to check your Wi-Fi antenna.
You can also read Does iMessage Use Data?
3. Check For A Service Outage
Although Apple’s server issues happen rarely still there is a chance that it can happen any time on your Mac. It can be due to Apple’s server getting down.
There are many factors that affect service outages. You must check Apple System Status to know if iMessage servers facing any issues. It provides information region-wise. To know the issue in your region you should follow the below steps:
- Go to www.apple.com/support/systemstatus/.
- Select the country from the bottom of the page
- If you are living in Canada, then simply click on the link below
- Application system status page for Canada:
- HTTP:// www.apple.com/ca/support/systemstatus/
If you see the yellow color behind the iMessage application it means, in your country iMessage facing server encountering issues. And green color indicates, iMessage running good in your region.
Remember one thing, the status is shown on this website is not always in real-time.
All the information collected and presented in this system every few minutes. So, there is a chance that if this system showing that the iMessage application is up in your region, but it is down actually. So, to assure results, check status 2 to 3 times after a few minutes.
If there is a yellow sign on iMessage in your country, then you can do nothing about it. So, be patient and wait until the service maintained.
4. Check third-party App
On your Mac, maybe you are using other applications that are not offered by the Apple store. For example, firewalls, VPN, security, antivirus, or other third-party networking applications may not block or disable the domains and ports used by Apple by the iMessage on your Mac.
Try to turn it off, temporarily, and then try to login into your iMessage account. For example, if you have installed any kind of antivirus application, uninstalled it, and then go to your iMessage account.
5. Install macOS updates
It is a good and general practice to keep your device up to date. Because with the passing time, Apple tries to provide the best services with more modifications in a short time.
So, you need to update your device after a few days so that you can install all the necessary updates that your Mac may need. And maybe this is the reason behind the unsuccessful activation of iMessage.
Software updates can speed up your activity on Mac, make it more secure and compatible, and maybe solve your issues. If you are unable to pay proper attention to updates, it is easy to turn on download updates automatically.
But if you are not comfortable putting updates on default mode then be sure that you are installing all the updates. Here are the complete steps to follow:
- Visit the App Store application on your Mac
- Tap on updates in the toolbar
- Click on the update buttons if any updates are available related to any application.
- Updates that are installed in the previous thirty days will be listed below
6. Reset network settings
To activate iMessage on your Mac, maybe tricky sometimes when you have a good Wi-Fi connection or cellular data. It becomes difficult to understand and fix it. There are chances, maybe your network settings are not proper. It is important to reset your network settings.
It will help you to solve the issue of why you cannot sign in to iMessage on Mac if it is related to network settings.
- Go to the settings
- Select General
- Click on the reset option and then reset all settings
Once the reset network settings are done, you must enter the Wi-Fi passcode again. And at least you are working on a clean page as far as network settings concerned.
7. Check date and time
When the user activates the iMessage application on Mac or any other device of Apple, it is necessary that the time and date on your device should match according to your location. Make sure the time on your device is an incorrect zone.
- Go to your Apple Menu
- Then click on System Preferences
- Now select Time and Date
- By clicking on Time and Date, you must make sure Time and Date is correct.
- After that, click on a Set time and date automatically
8. Verify you are using correct Apple ID
With a two-factor authentication process, the user needs a verification code to access iMessage along with your Apple ID. Whenever you are using your Apple ID on a new device, you must enter your ID, password, and six-digit verification code.
It will confirm your identity on any site or device.
There are some ways by which you can get your verification code. You can get it via text, email, or by making a phone call on your trusted devices.
If you have a trusted device then sign in with Apple ID and password and look for the sign-in notification. Tap on allow to receive the verification code on your device and enter your verification code on a new device.
There are a few tips that you must consider while making Apple ID for security reasons. Your password should be strong like it must include more than eight characters, upper case, lower case, numbers, and punctuation marks to make it even harder to guess for others.
Users should not use an ID for other online sites and accounts. The answers to your security questions should be difficult. If you change your password or Email account, update this information on your Apple ID as soon as possible.
9. Backup and restore iPhone with iTunes
It requires a new version of iOS if you are restoring iTunes backup. You can see it will not restore by this process because it requires a newer version because the software on your device is too old. Follow these steps to fix it:
- From the App and Data screen on your device in iTunes, tap on set up rather than restore from backup
- Once the Set-Up process complete, update your device with the latest software available
- Wait until updates are complete and your device restart
- Remove your iOS device by going to Settings, General, Reset, Erase all content and Settings, respectively
- After that, you will see a hello screen on your Set-Up assistant
- Now you can Set Up your device and restore your device with iTunes backup
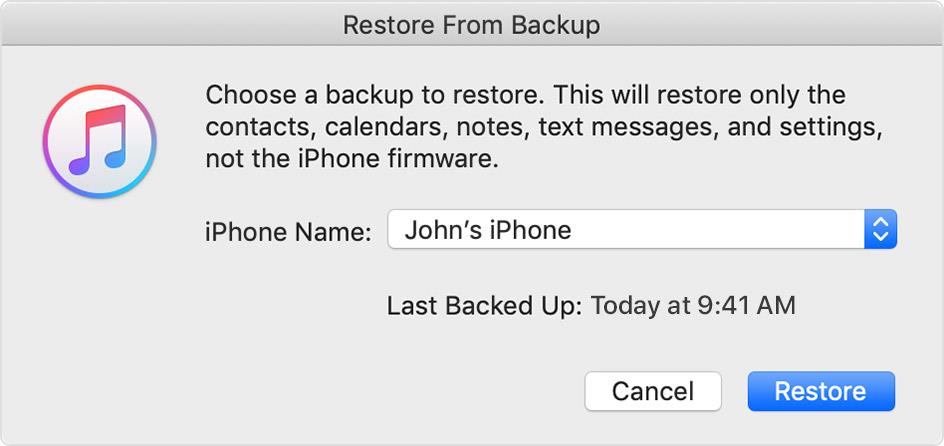
- Open iTunes on your device
- Connect your Mac with PC with the USB cable
- If a notification appears like entering a password, then put your password and if you forget then ask for help
- Click on your iPhone, iPod touch when it shows on your iTunes page if it does not appear asking for help
- Open Summary tab
- Uncheck Encrypt iPhone Backup, if you do not forget your password otherwise it will not possible
- Click on Check for Update
- Select your device in iTunes from the menu option
- Right-click on your device and select Back up
10. Reset NVRAM
Apple user really does not need to know about what is an NVRAM if you are trying this setting to fix your sign-in process on Mac. If you reset your NVRAM settings then it will reset all your settings to default like your volume, resolution. So, it is important to note down your settings to remember and change them again after resetting NVRAM.
NVRAM holds information for the configuration settings for your Mac. If you are using an old version with PRAM or a new version with NVRAM on your MAC, both have the same process to reset it for the sign-in process.
- Turn off your Mac
- Turn on your device
- Press the command option and P+R key at the same time until the grey screen appears
- With a T2 security chip on your Mac, hold the keys until the grey screen reappears for the second time
- Now release the keys


 11. Check If iMessage Servers Are Encountering Issues
11. Check If iMessage Servers Are Encountering Issues
Sometimes iOS server gets down due to different reasons. Some people try to hack the iMessage application to use it on their Android devices, it can be the reason for slow service. You can check the server through an online system of iOS.
But you cannot do anything to resolve the issue, just time for a few minutes or sometimes longer than an hour. It will fix automatically.
 Can't Sign Into iMessage On Mac – Conclusion
Can't Sign Into iMessage On Mac – Conclusion
Mac users face this kind of situation at least once, but it was almost not happened in 2017. But users should not be worried if they cannot sign in to iMessage on Mac because the above-described solutions will fix it.