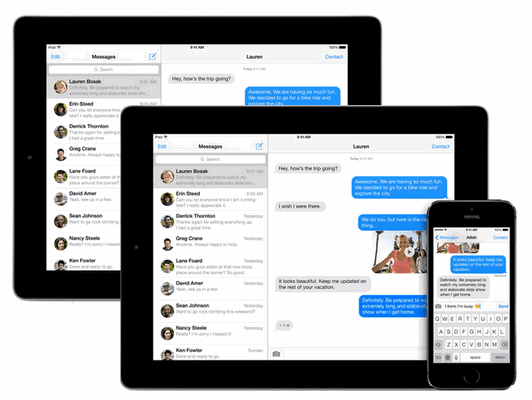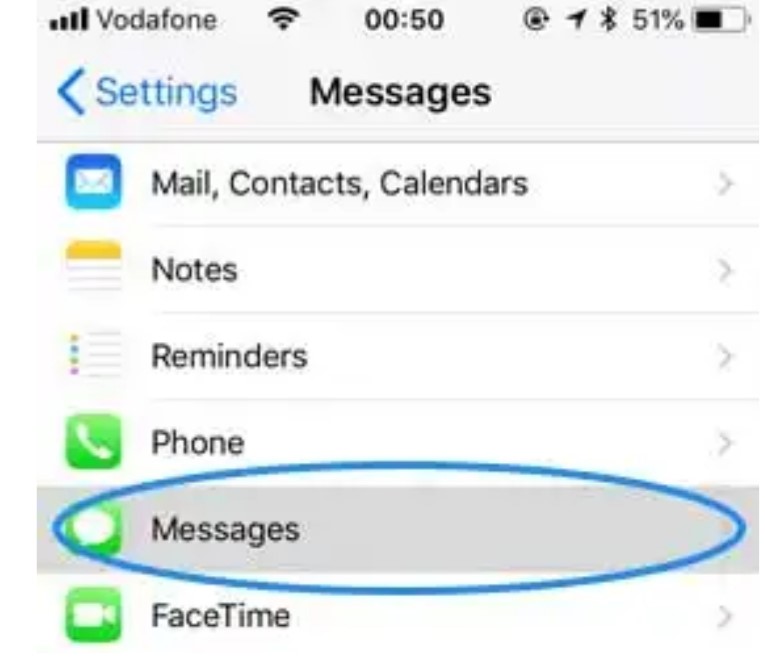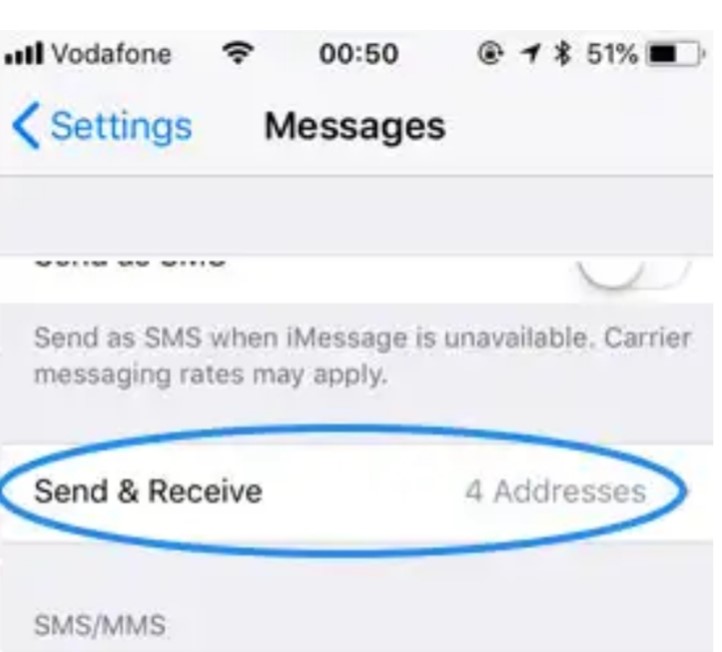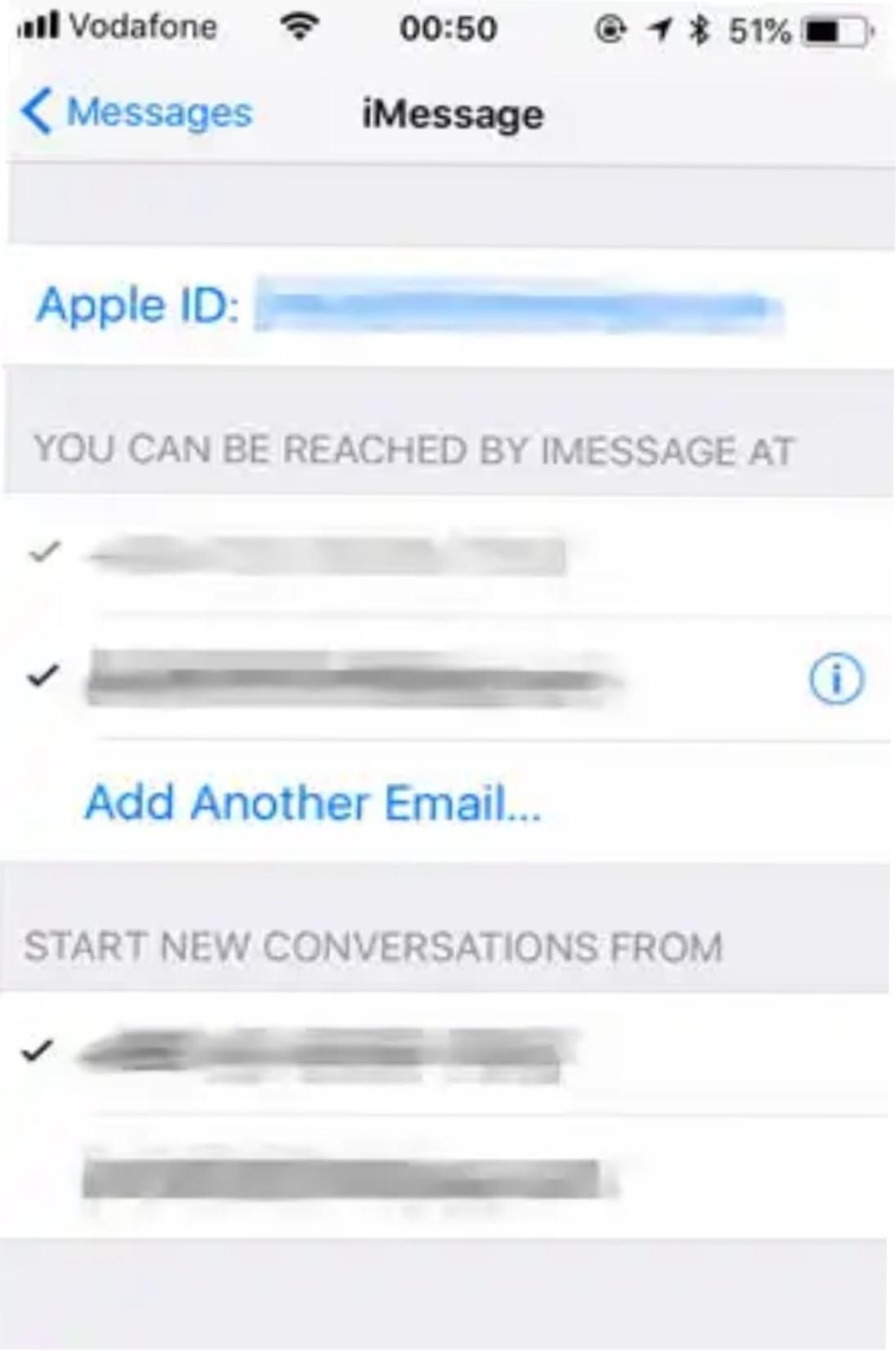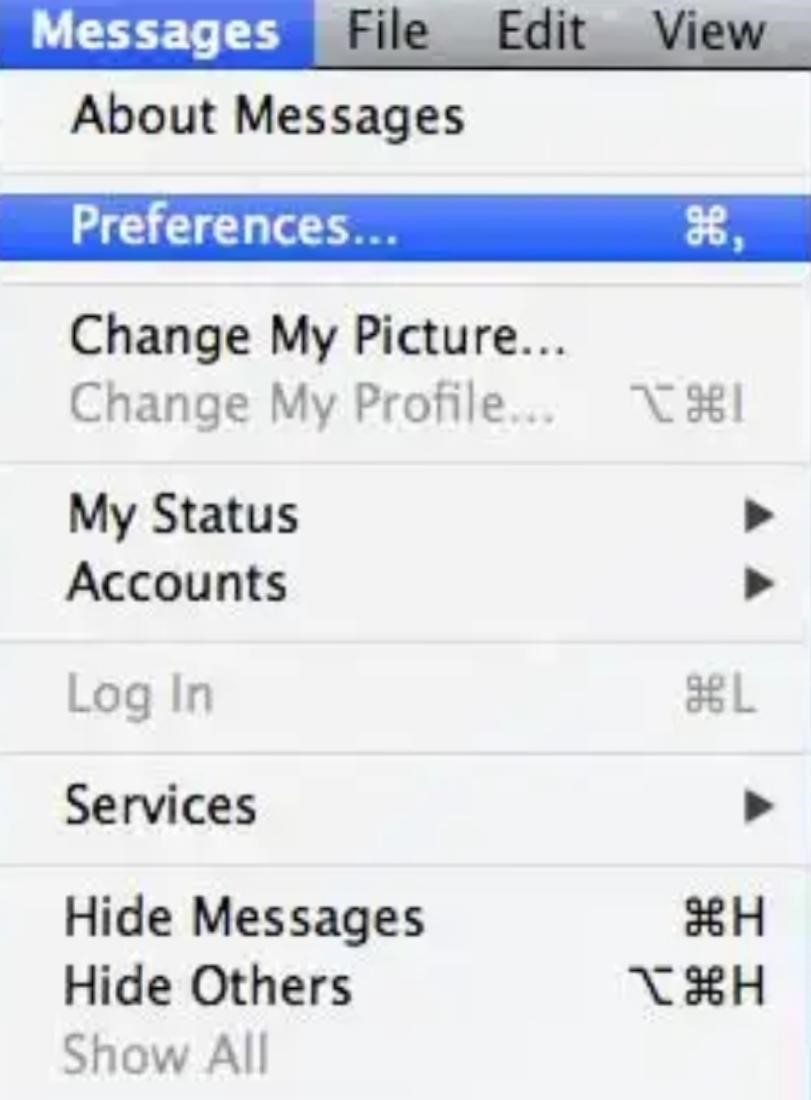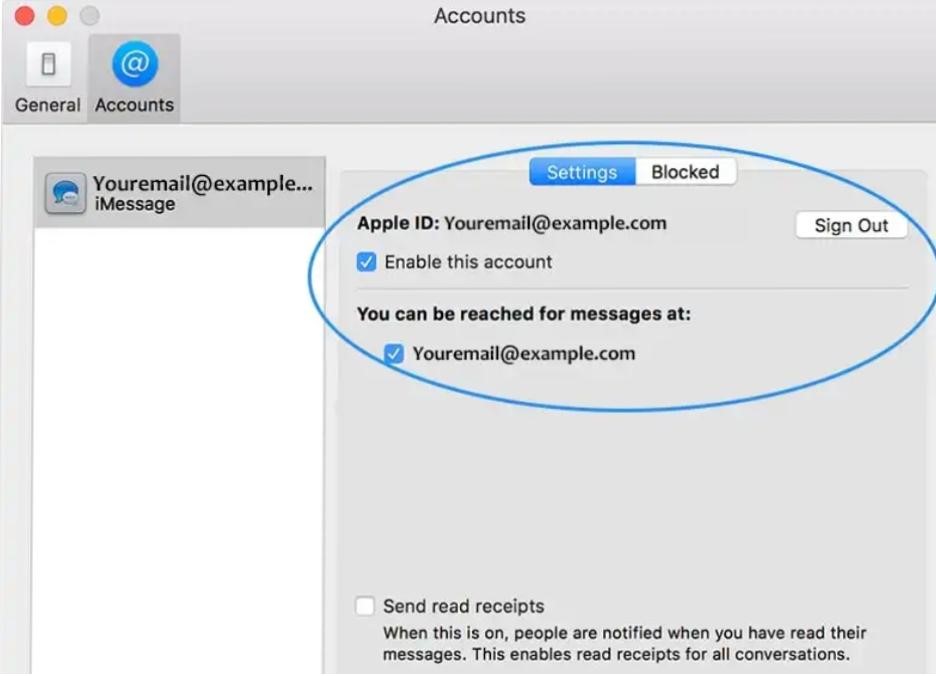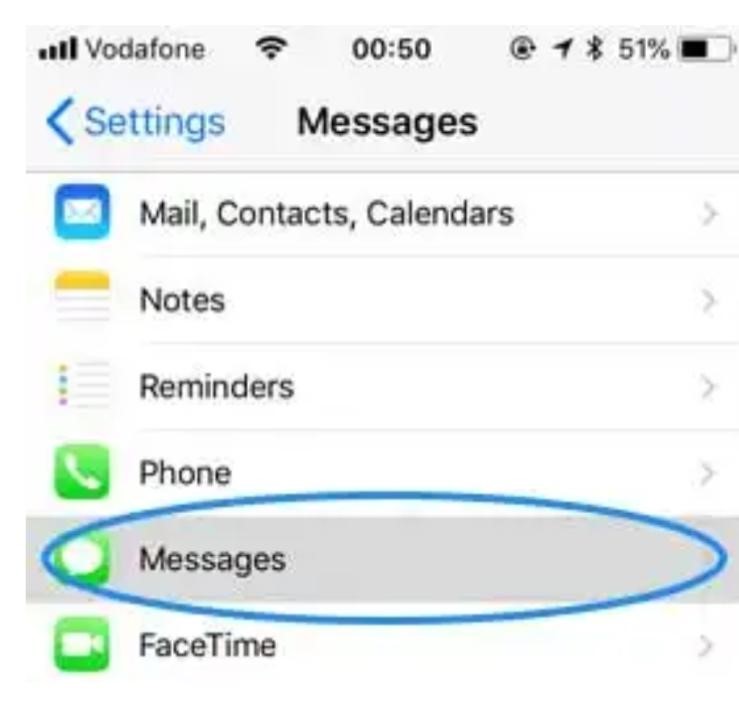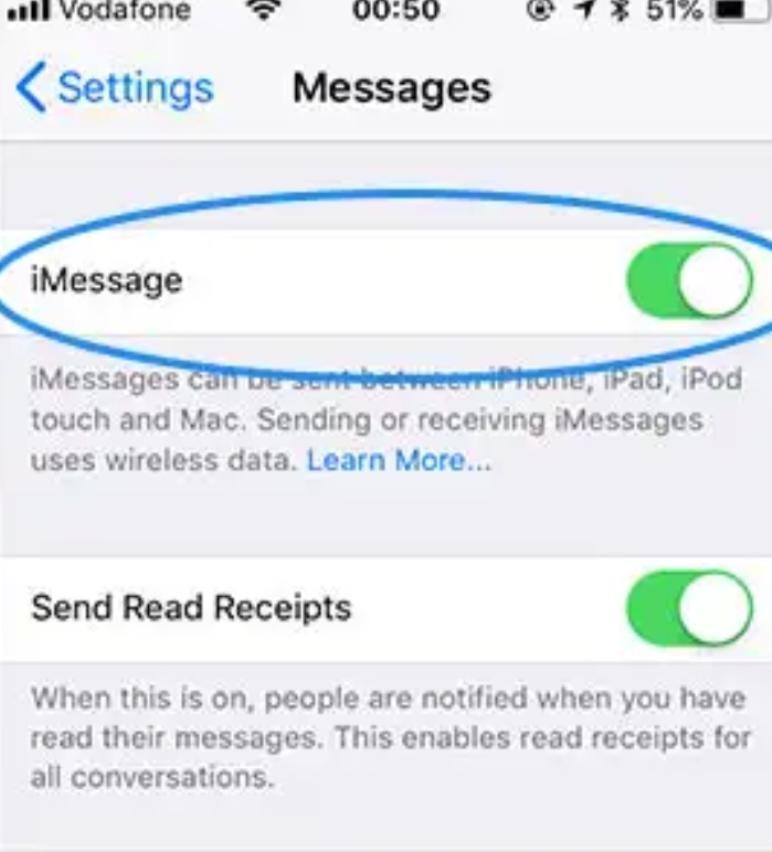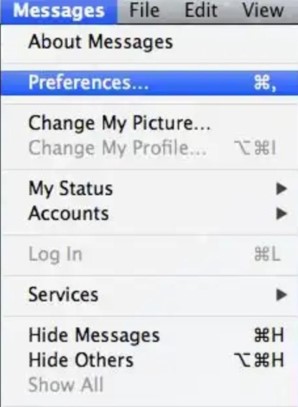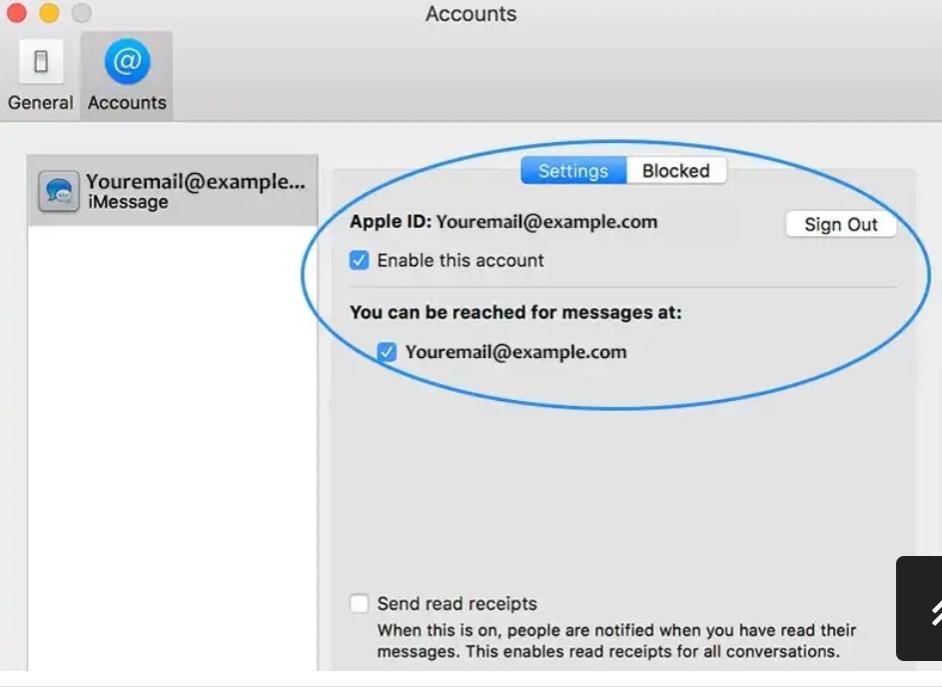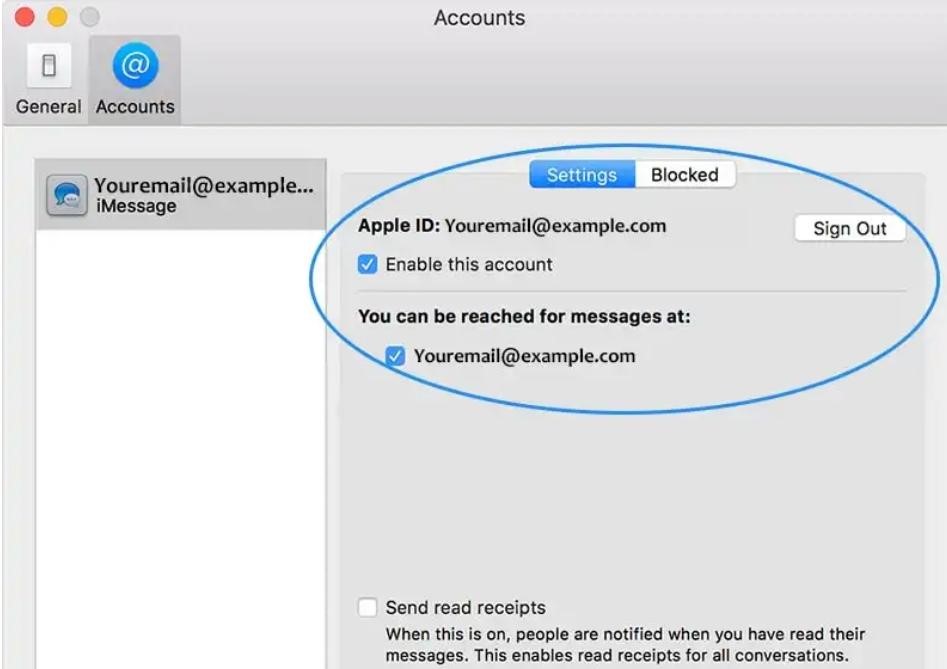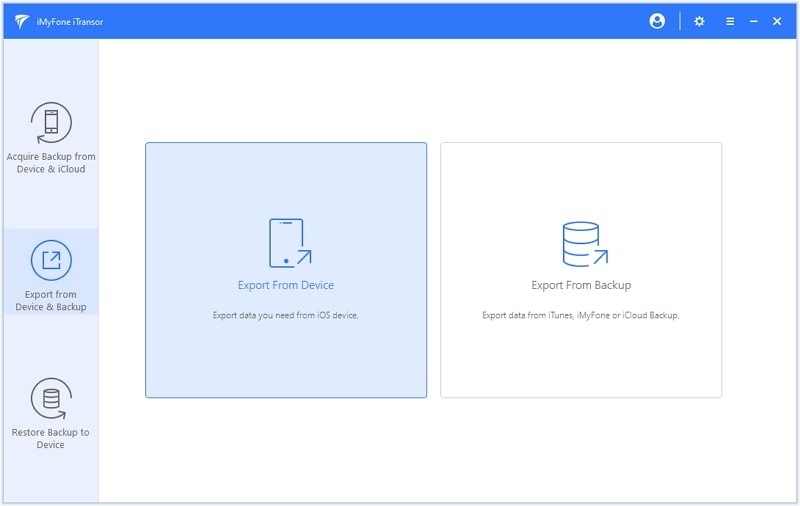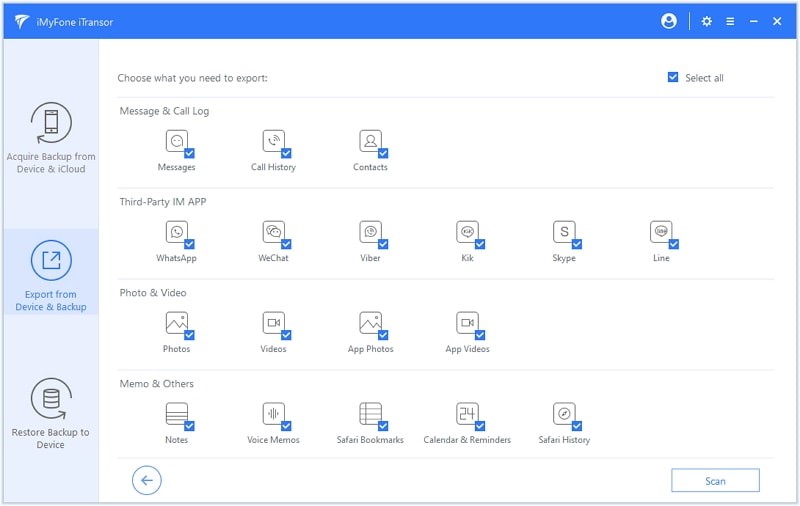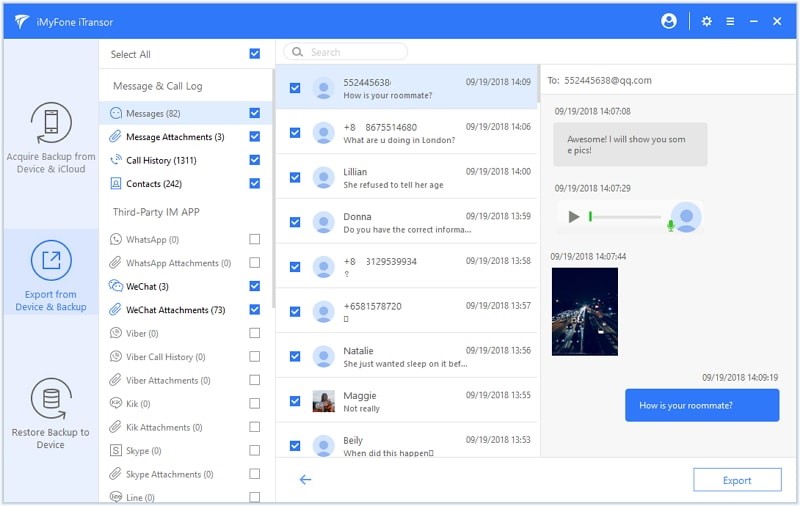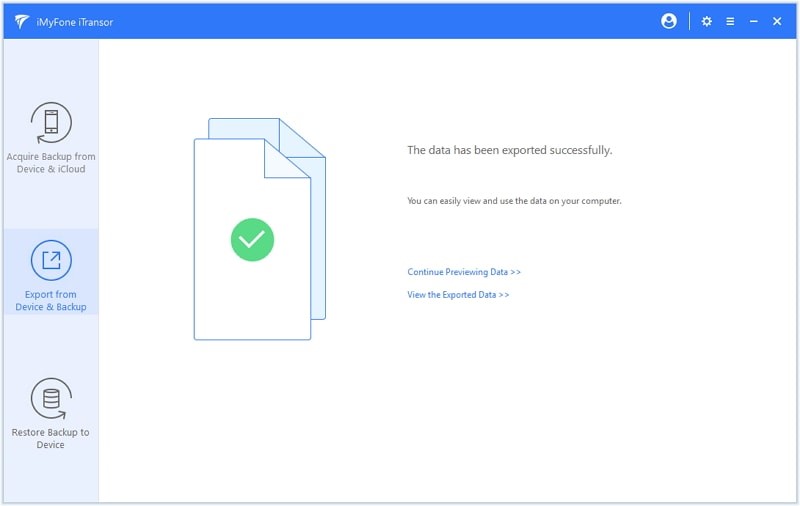Why iMessage Not Syncing On Mac? By using iMessage the Mac and iPhone users can send and receive messages to all the iOS and Mac devices via Wi-Fi or the cellular network.
You can simply log in to multiple devices by the same Apple ID the messages will be synchronized to all the devices let it be iPhone, Mac, iPod or iPad.
Even if you have received messages on your iPhone then you can reply over Mac as well this is due to iMessage, communication has become so easy for the Apple users.
The process is not as easy as it seems, it has issues along with it, which will cause hurdles for syncing the messages to your devices like iMessage not syncing on Mac. Such a problem may arise due to multiple reasons which may include iOS 12 updates.
Also, it has become a common issue for the iPhone and Mac users that they encounter issues while syncing the messages. For your ease and better understanding, we have shared some useful tips that will help you how can fix the issue.
How To Fix iMessage Not Syncing On Mac?
Being an iOS and Mac user it is obvious to set up iPhone iMessage service on your Mac with the same Apple ID. So after you are done with the process it is expected that all your previous iMessage are going to sync with the Mac iMessage app.
But an error could occur sometimes with the app that will not let your messages sync.
As sometimes it may get difficult for you to sync the messages, there are some tricks that can solve your problems. You can simply follow those tricks to make your experience easy.
Here we have an 8-step method that will make syncing easy for you and you can now communicate regardless of the particular device. So do not waste time and follow the instructions discussed below.
1. Check iMessage Email Address On iPhone
You need to confirm that you are activated on the iMessage email address as to keep syncing iMessage you have to use the same Apple ID for Mac and iPhone. If you have a different email address you can not let iMessage syncing on Mac and iPhone.
If you have added different emails on your iOS devices then you need to switch to the same email address on both the devices to sync iMessage. To do so you can follow the instructions below.
- On your iOS device, Go to Setting > Message
- Now on Message screen tap on Send & Receive
On Send and receive screen, you can easily see that your mobile phone number and email address are mentions. So you can click further to proceed with the option.
Make sure that your email address and mobile phone are mentioned correctly there, checkmark to the correct information that is your mobile number and email address. If you want to change your mobile phone number and email address then you can tap to make changes.
2. Check iMessage Email Address On Mac
Once you check the iMessage email on your iPhone then you need to check the iMessage email address on Mac as well. As to sync, it is essential to keep the email address the same on both the devices.
Grab your Mac then go to the Message app, Click on the Message tab.
There you will get a drop-down, click on Preferences.
Further on the Preferences screen, click on the tab “accounts” and ensure that there is an email address that has the checkbox checked with the name of “You can be reached for Messages At“.
The email address and iPhone email address should be the same as it was added earlier. In short, you have to use the same Apple ID for both Mac and iPhone.
3. Turn Off & Turn On iMessage Service On iOS Device
If the issues occur again then turn off and then turn the iMessage on service again, this step may help to resolve your issue and may help in the progress of iMessage service.
Also, do make sure that you have some credit on your mobile phone as some carriers may charge for activating iMessage service on your iPhone. To turn off and turn on iMessage you can follow the instructions below.
On your, iPhone Go to Setting and Message
After the above step, on message screen move the toggle to turn iMessage off, after a while again move the toggle to iMessage to turn the service on. As you can see in the picture below.
4. Turn Off iMessage & Then Turn It Back On Your Mac
The process you carried on the iPhone, you have to do the same for Mac as well. Due to the error that occurred on the iMessage app, you will have to restart the app on Mac so it gets started all again with the same efficiency.
To get started with the process of turning off and turning on the iMessage on Mac you have to click the messages app and click on the message tab, you will get a drop-down, then click on Preferences.
Now getting on the Preferences screen > Accounts, Now uncheck “Enable this account“. This will close the messages then again you can check “Enable this account” after a while. If you are confused about how to get things done then you can see the image below for better understanding.
5. Confirm Your Mobile Number With Apple ID
In this step, you have to check your mobile phone number and for sure the email address that either is entered correctly or not on your apple account. If any issue arises then you will be notified of the error with iMessage on Mac which can be solved quickly.
Visit the Apple website, log in to your Apple account with your username and password. Then go to your account and check your email address mobile phone number. If you find any mistake then you can correct it from there.
6. Sign-Out & Sign-In To iMessages On Mac
Also, there is an option to sign out and sign in to iMessage from your Apple device. This can help you out in solving the account issue in iMessage.
To sign out from the iMessage account on Mac, Go to the option of messages on Mac, click to the message tab, a drop-down menu will come then click on Preferences, and then from the Accounts tab screen get yourself sign-out from there.
After a while, you can open the messaging app. Then you will be asked for the Apple email address and password, you have to provide it to the device to get a sign-in again. Make sure you enter the correct email address and password.
7. Try To Send iMessage From Mac
After applying all the methods mentioned above try to send iMessages from your Mac to someone. After you send a message using iMessage from Mac, your message will soon appear on the iPhone.
Then you can easily get to know that both of your devices using iMessage are working without any error. Also, refresh iMessage on Mac and check iMessage are syncing.
8. Restart iPhone & Mac Devices
In this last method when none of the methods mentioned above seems to work then restart your Mac and iPhone, this will help you sync iMessage again and will be able to show you the message on Mac and iPhone.
How to Transfer iMessages from iPhone to Mac using iTransor?
ITransor is the program that is specially designed for the iOS users that are the iPhone, iPod, Mac or iPad users to restore and back up their data. It makes easy access to the data and lets the users enjoy their daily life routine.
If you require to launch iTransor to transfer messages to your Mac then just download the program to the Mac and follow the given instructions to proceed. The following are the simple steps that you can follow easily.
Step 1: download iTransor on your Mac, then from the main window connect your device to the Mac. Choose export data from the device and backup. You can select export from the device.
Step 2: now coming to the next window you can choose the type of data you want to export from the device. In case you choose a message then click scan to let the program scan your device for the available messages in your device.
Step 3: when the scan is complete, you can view the list of all the messages and iMessages on the devices from where you want to export the messages. You can select the messages that you want to export to your Mac and then click export.
You can also select the format of the files you have exported and select the location where you want to store the files. Just in a while, all your iMessages will be synced to your Mac.
Imessage On Mac Not Syncing – Conclusion
Syncing is a blessing as you do not need to take around all your devices everywhere, you can simply take one of your devices along to stay connected. Syncing makes things easier and reliable, when it comes to messages then it makes communication easier and more convenient.
Who does not want to stay updated, it is has become the trend of the current era that everything is in reach, accessing anything is not that difficult as it was in the earlier ages.
Apple always aims to bring the latest yet innovative technology and products so that the consumer could make their life easier. If you are worried about syncing iMessages not syncing on Mac then you can go through the easiest steps we have mentioned above and make the issues resolved.
Nothing is inaccessible in the modern century, so you need not worry while operating with iMessages, simply follow the instructions and get started within a while. It has become a common issue of the iMessage not syncing on Mac.
Do go through the steps we have shared and let us know your feedback in the comment section. We will be glad to hear from your side.
Read More Guide related to iMessage solutions On trendliff!