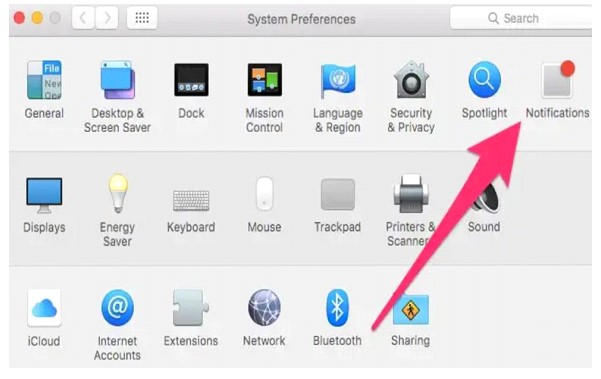If you are an IOS device user then you can sign into iMessage from your iPhone and Mac to send and receive messages to your friends and family. Not it just makes things easier but also saves a lot of time if you are working on something important on your Mac, as communication can still be done via your laptop.
If you have already signed in to iMessage from Mac then it is obvious that you will receive notifications every time you receive a new message. It can become a bit annoying. But not to worry as you can turn off the iMessage notifications on Mac.
To overcome the situation we have discussed how you can turn off the iMessage notifications on Mac temporarily or permanently, even you can block notifications from any particular person you do not want to see messages from.
In case you encounter any issue working with iMessage then we have the solution for you as well.
How To Disable iMessage Notifications On Mac
Here is the solution to turn off the notifications for iMessage permanently. Follow the steps discussed below.
Step 1: First click on the Apple logo in the menu bar on your Mac then choose System Preferences.
Step 2: click to the “notifications” option
Step 3: You will be shown a list of available apps, find Messages and click it.
Step 4: There choose ‘None’ under the Messages alert style.
Once you make this change you will not receive the notifications from the messaging app, which includes iMessage texts.
How To Disable Notifications Temporarily For iMessage?
Peace of mind is important when dealing with important assignments. But if someone is messaging you constantly and your attention is diverted then you should mute the notifications temporarily until you are done with your project.
Here we have discussed the method of how you can disable the iMessage notifications temporarily. This option can help you with working over your important project without disruption.
Open System Preferences, there you will find Notifications, click Do Not Disturb which is on the top of the screen. This will turn off the notifications when you need to concentrate on your job.
You can turn off the notifications manually as well. The picture below shows you the option of Do Not Disturb under the notification screen, turn it On.
This will pause the notifications from bothering you. Also, you can toggle the Do Not Disturb option On while the Notification Center will appear on the right side of your screen.
To enable the notifications to go to Notification Center and turn it Off. You will receive notifications the next day.
I hope the instructions will be helpful to you.
How To Block Specific User On iMessage?
You don’t feel to be a part of any particular group or want to mute conversation from an unwanted person then here is the solution.
Follow the instructions mentioned below to ignore the conversation you don’t want to be a part of.
- First launch iMessage app either on your Mac or iPhone
- Just swipe left over the conversation you want to mute, either a person or group message.
- Tap onto hiding Alerts.
Hopefully, this step will peace out in your life by ignoring the notifications from an unwanted group of people or a single person.
How To Fix Messages If It Is Not Working Properly?
iMessage not working properly? Don’t worry we have brought a useful piece of information for you. Follow the steps. Soon you will be started with the iMessage app.
- Turn the iMessage app off, reboot, and get back on
Go to settings, then to messages. Tap the button next to the iMessage app to turn it off on your Mac or iPhone. Then restart your device. Again go to setting, then to messages, tap the button next to the iMessage app to turn on your Mac or iPhone.
- Make sure iMessage is launched correctly
Go to setting, then messages, tap to the options menu called ‘Send and Receive’. You will see a list of the email address and phone numbers to which the device is configured to send and receive iMessage on your device.
See if there is a checkmark next to your phone number under the section titled ‘start new conversations from. If you don’t find your phone number then tap on your phone number to get started with iMessage for your number
- Check for your Internet connection
As iMessage works when your phone has a Wi-Fi connection or cellular data. To check open your browser and go to any website. If the website does not launch then your iMessage will not work either.
- Sign out and sign in to iMessage
Go to settings, then messages, tap to open send and receive. Sign out where it says ‘Apple ID’ and then again sign in. Try sending messages to your friends then.
- Check for an iOS Update
Go to setting, then general, then software Update. Check if the latest update is available for your iPhone. If yes then make an IOS update, it will help in resolving the issue.
- Reset Network Settings
Network connectivity can sometimes arise issues with iMessage. To reset go to settings, then general, reset and then choose ‘reset network settings.
Before you carry out this step make sure that you know the passwords of your Wi-Fi as ‘restore network settings ‘ will erase all the saved Wi-Fi passwords in your iPhone. Also after rebooting, you will have to enter the password at work and home too.
- Contact Apple support help
Sometimes these steps which we have discussed above seem to be useless and nothing works. So you can contact Apple support to fix the problem. The engineers at Apple will fix the issue.
I hope the help which we have discussed above turns to be helpful for you. Do follow the instructions carefully and peacefully to turn off the iMessage notifications on Mac and to fix the problem related to iMessage.
We are sure that you will be able to solve your problem by performing the steps mentioned above.
Don’t forget to pour your feedback into us. We will be glad to hear from you.
You can also Read Trend Liff Other Guides Too!