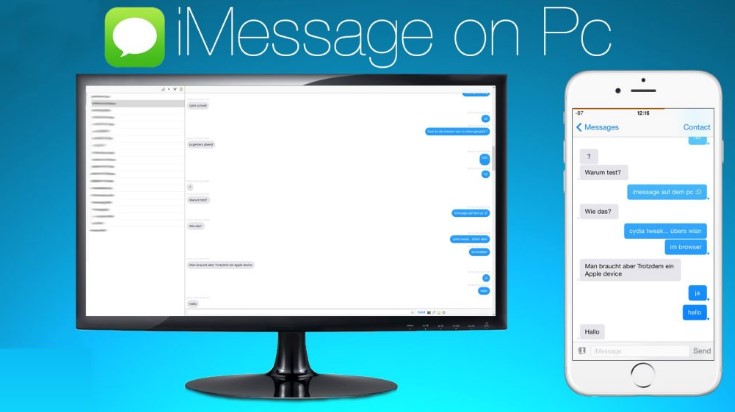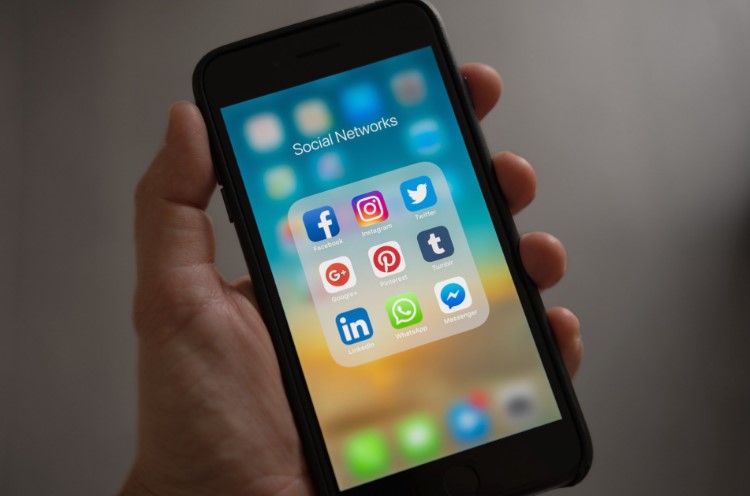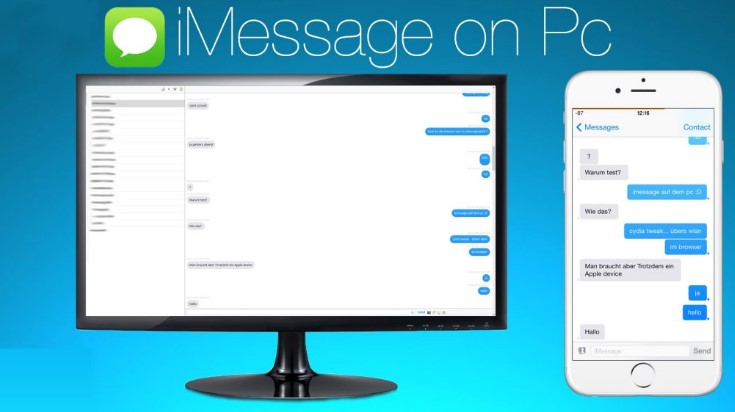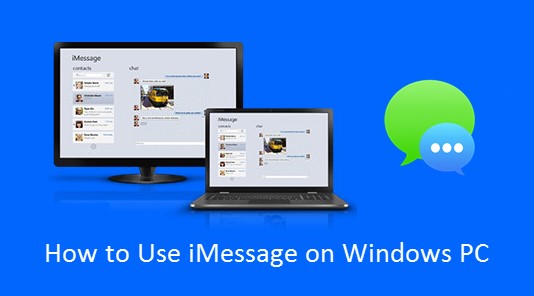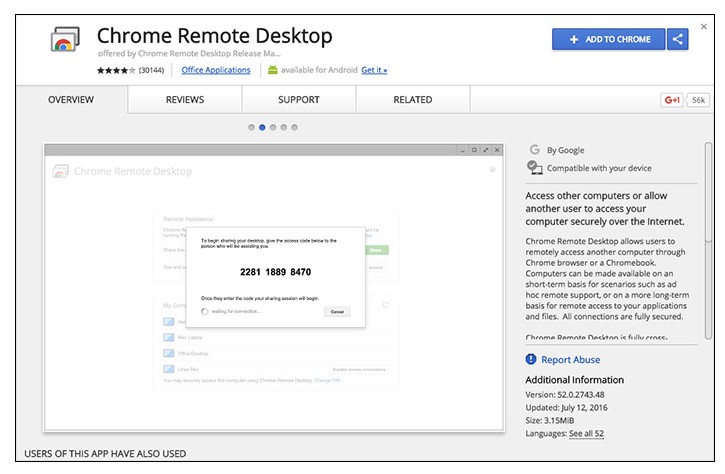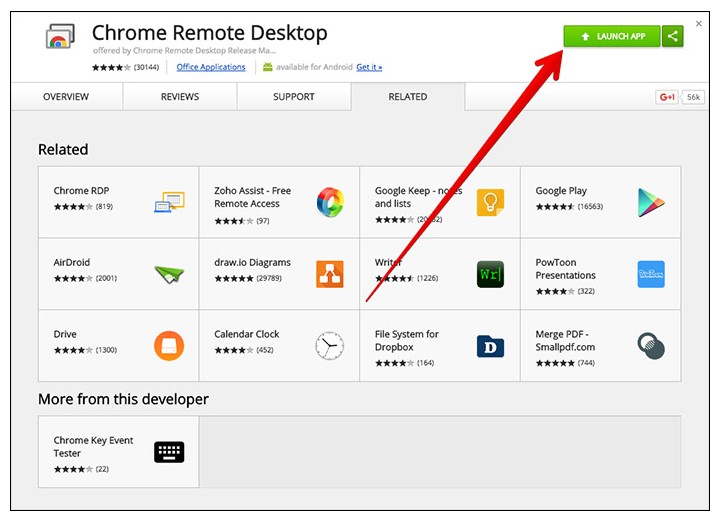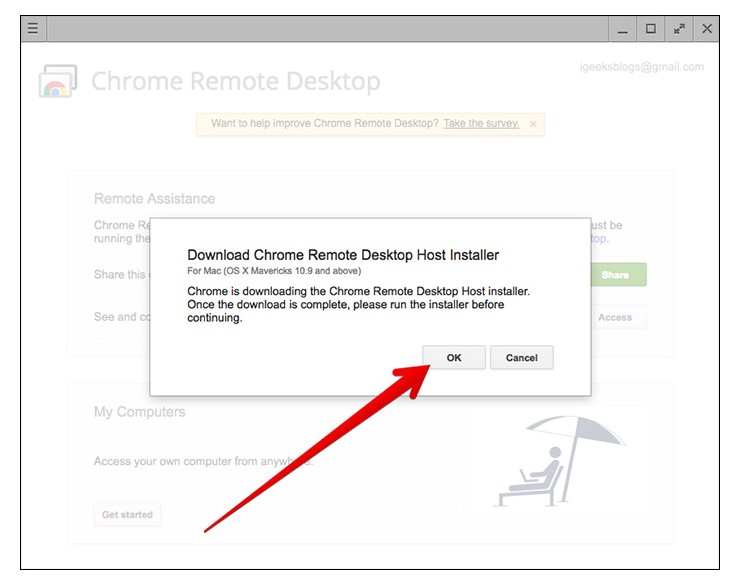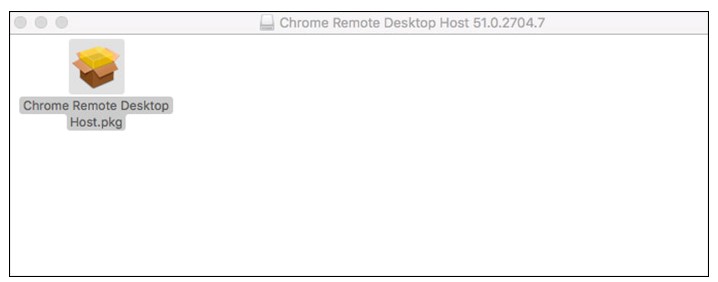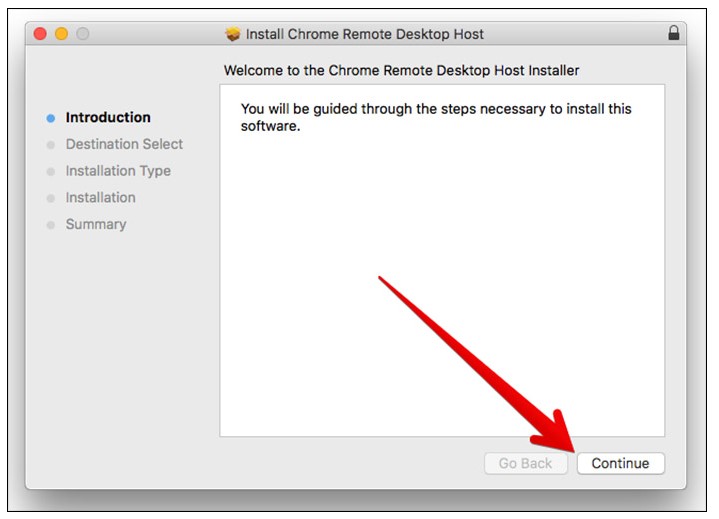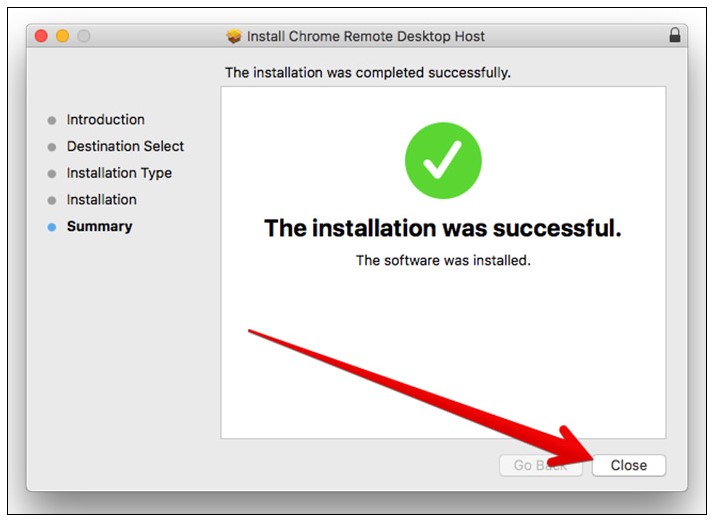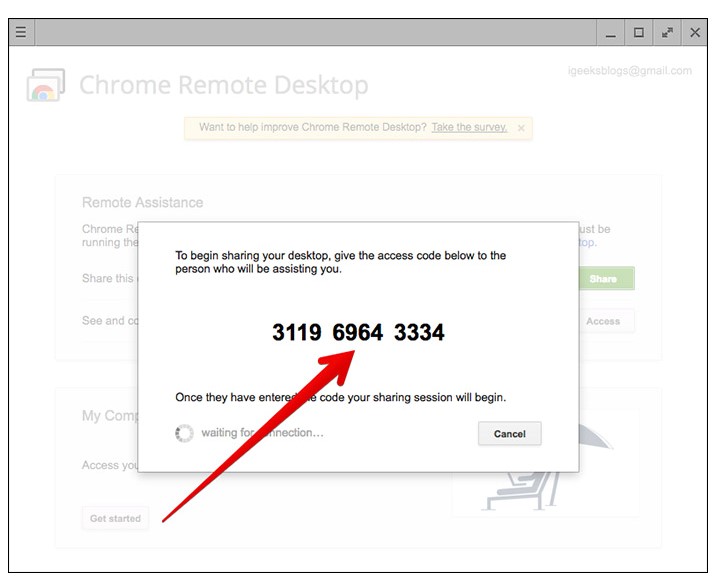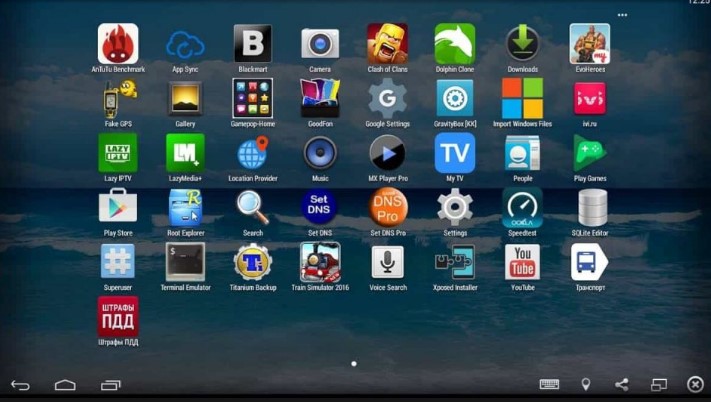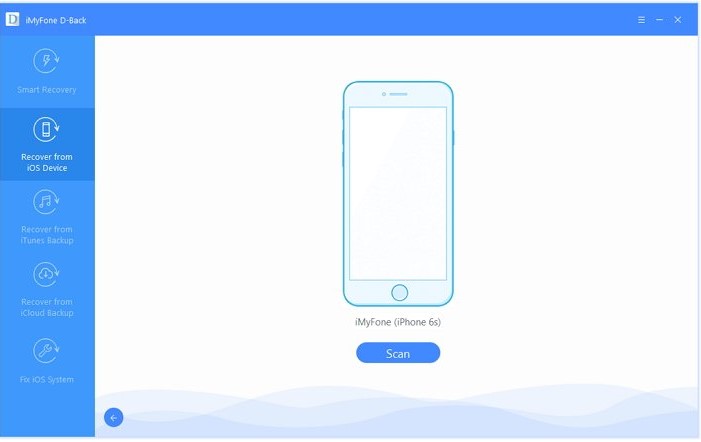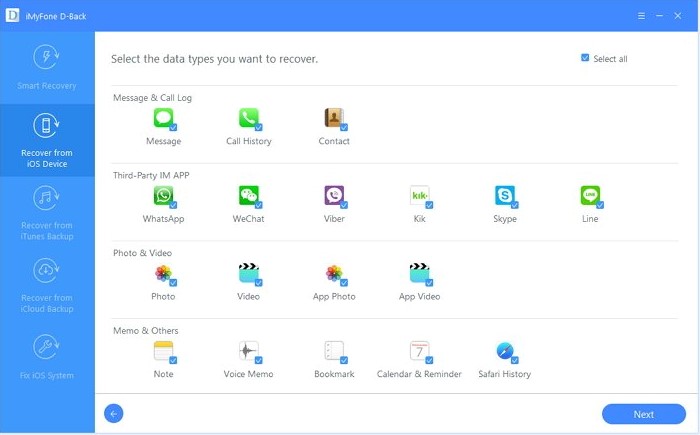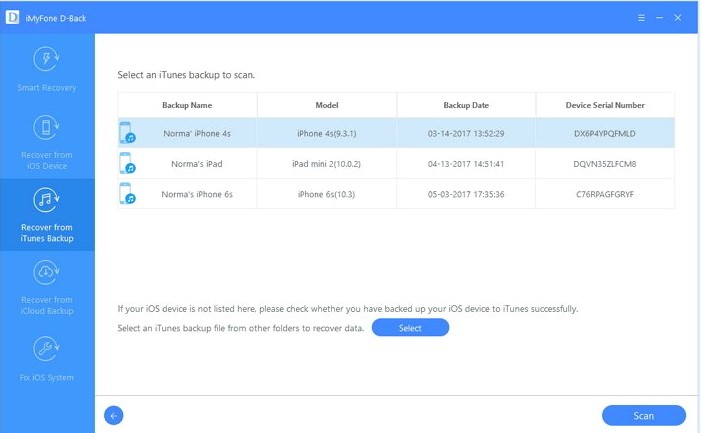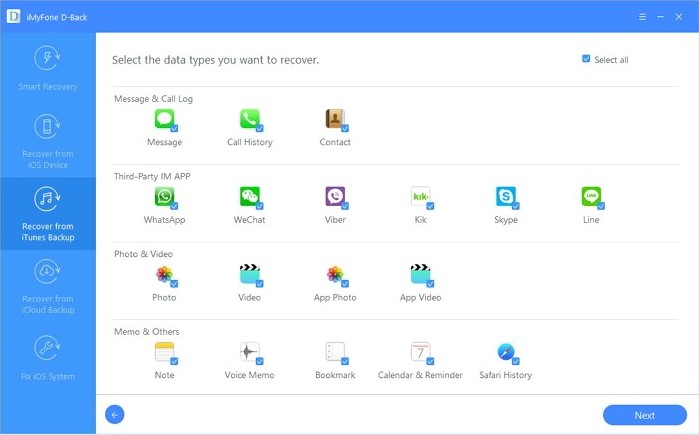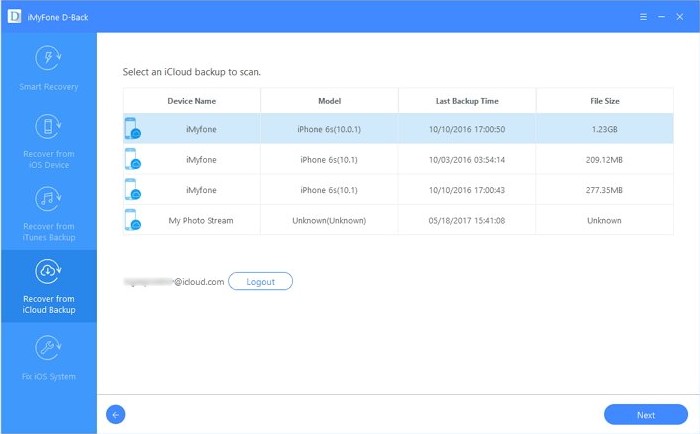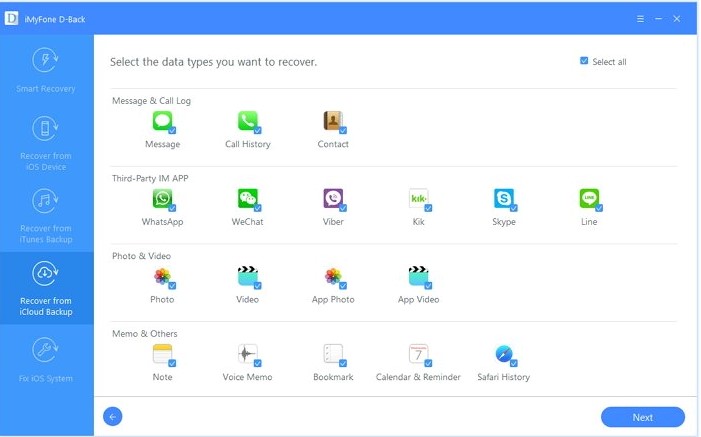If you are iPhone user you must be familiar with using iMessage but ever thought of using iMessage on pc? I guess no. but the reality is there are many ways through which you can easily install iMessage on pc. In this article, we will guide you through a different process of using iMessage on pc.
As you know there is a different type of operating system used by different computers. As the pc by Apple is known as Mac has different operating software and other brands like Hp etc operate on a different operating system known as windows.
So there are different methods for using iMessage on different types of operating systems. We will guide you through the process of how iMessage works how you can get it. As there are five methods for getting iMessage on PC.
So these methods will help you in deciding which method is suitable for you and you can follow that method in the future to get iMessage. The five methods to be discussed in this article are the chrome remote desktop, ipadian emulator, jailbreak, bluestacks, and windows computer. So without any further delay let’s come to the main point of how to use iMessage on PC.
How iMessage Works And Its Features?
First of all for using iMessage you have to change the setting of the device you are using. As it’s available on Apple products like Mac, iPhone, IPad, etc. if you are using an iPhone first go the sting and scroll down to turn on the iMessage.
However, after doing this you’re iPhone will automatically enter your information such as Apple id, number, etc. but if you are using an iPad or any other Apple decide you may need to enter this information manually as well. In this way, you can turn on your iMessage.
The main functionality behind iMessage is that it uses Wi-Fi or cellular data to transfer text, image, video, location, etc to another Apple device. It’s a messaging feature exclusively for Apple devices so that they can share data and information with each other.
The advantage of iMessage over the simple SMS and MMS is that it does not require a mobile operator for sending messages it uses WI0fi and transfers the message to another Apple device.
If you using the iPhone the messages send over the iMessage are shown in blue bubbles as normal SMS is shown in blue so this helps you differentiate between the SMS and iMessage.
The basic features iMessage have enhanced with the latest versions of IOS. Imessage is generally used for the transfer of data between Apple devices. But many features are available on it. Talking about the interface of iMessage which Apple has improved through the years such as the bubble effect s. you can reply to messages on iMessage with an expression as well. Moreover, you can send a reply with the camera effects too.
The latest update of iMessage is in IOS 10. Generally, the iMessage helps you send text, images, and videos and even allows you to send your location as well. In the latest iMessage, there is a number of interesting features that Apple has added.
They added emoji and tap backs. You have used simple small emojis but these emoji are very interesting. They are big and helps to generate interest in the conversation. Moreover, they also introduced digital touch and handwriting in this version.
So you can send a hand-drawn sketch to the other users this is due to the digital touch feature. Also, you can write text in your own handwriting on the Application and can send it to other users. You can also make your own stickers in iMessage. It also provides predesigned stickers as well as the ability to create your own sticker too.
Can You Get iMessage On PC?
The iMessage is made for an application that lets Apple users get their iMessage application message on their computer as well. The iMessage is solely for Apple users because the application of iMessage is available for IOS and Mac users only.
So if you are an iPhone user but don’t have an Apple mc so might think you won’t able to see your iMessage of the phone on your iPhone. As Apple did limit this by allowing iMessage on the operating system of their company only.
But if you are a windows and Linux operating system user you might get access to the iMessage on your Pc. But there are multiple ways through which you can get access to your iMessage on your pc regardless if you are a Mac user or not.
These methods allow windows and Linux users to easily use iMessage on their personal computers as well. So the restriction of Apple that now Apple users can use this application is solved by the methods mentioned in this article to get iMessage on your personal computer.
So by following this method, you will be able to send and receive messages of your iMessage on any computer other. Generally, in Mac, the procedure of install iMessage is quite easy and straightforward. But as using it on windows requires some steps to be taken.
As by default iMessage is made for Apple devices and Apple's goal of integrating application through iMessage is being achieved very well .but those of you who are not part of this integration can also have it. So to enjoy this benefit these little steps have to take by the users. Many people are using iMessage on their windows but following one of the below-mentioned methods.
How to Get iMessage on PC?

Below are the 5 ways through you can easily get iMessage on your personal computer? As mentioned above iMessage is for Apple users only and works on Apple devise only. The below-mentioned methods would help you in using iMessage on your windows and Linux personal computers as well.
There are five methods through which you can use iMessage on your personal computer. Each method has a procedure that you must follow to get iMessage. As you can pick the methods of your choice which you find easy and can perform.
1. Using Chrome Remote Desktop
So basically, the chrome remote desktop allows you to access the applications of other computer files. This allows us to safely access the help of Chrome browser or Chrome book. iMessage can be used on any PC with the help of Chrome Remote Desktop and you can enjoy, without a Macbook.
There are easy steps that need to be followed in order to use iMessage on your PC. The process is a bit complicated and may require some time but it is worth for users who want to use iMessage on their PC. The steps are as follows:
- Initially, you need to have a Mac book and a windows PC in order to start the process. This might be a bit difficult as many don’t have a Mac book and a PC.
- The second step is relatively easy. You just have to download Chrome and Chrome Remote desktop on both Mac book and the Windows PC.
- As soon as the installation of Chrome and Chrome Remote Desktop is completed, a pop-up window will appear on the screen. You just have to click the launch button.
- The fourth step involves in downloading Chrome Remote Desktop Hot installer only on the Mac Book. This step is not very difficult and it can be easily downloaded.
- After the completion of the download, you will be asked if you want to install it the same or in some other format. Just install it the same.
- This step is very easy and it will allow you to use iMessage on your PC. As the Chrome Remote Desktop allows you to use the applications of other devices on your PC with the help of Chrome.
- Now you will just have to connect the Mac Book and the Windows PC with the help of security code provided. By entering the security code on both, you will be able to use iMessage on your PC. Now you can enjoy the iMessage experience on your Windows PC.
2. Using Ipadian Emulator
This is a very common approach to use iMessage on your Windows PC. Hackers have found this way in order to use iMessage on your PC. This is a fast solution and works instantly by allowing you to use iMessage on your PC.
There are easy steps that you can follow in order to install iMessage on your PC using ipadan.
- The first step is very easy. On your Windows PC, you just have to browse the internet and find the Ipadian IOS emulator that allows running IOS applications.
- You just have to download the ipadian. You can use Internet Download Manager in order to complete the downloading process faster.
- The third step is to click install once the download has been completed. then you would have to pick the file where you want the ipadian to be introduced. It is preferred to make a new file as this would help the default establishment of windows and it then allows the windows file organizer to organize the files.
- After the establishment has been completed, you can open up other tabs and files. Then you open up the alternate work area and use the ipadian emulator in order to start using iMessage on your PC.
- When you open iMessages with the emulator, you will be asked about your Apple account details for the first time. You would have to enter your Apple ID and the password in order to sign in your account. This becomes very easy from this step. As you sign in you will find a very familiar page. This appears as soon as you enter the principle work area. Then you would have to search for App-store.
Now you can search for iMessage and introduce it to your PC. This is a method you can use iMessage on your PC. However, this method is temporary. iMessage opened on PC is also called WeMwssage. It is only preferable to access iMessage with the help of ipadian when there is no other way to access your messages.
3. Download iMessage for Windows Using Bluestacks
By installing the Bluestack application you basically trick the software and iMessage starts to work on your Windows PC. Bluestacks is an android emulator software that allows you to use iMessage on your Windows PC.
iMessages cannot be used before downloading the Bluestacks application and software. There are seven steps that need to be followed in order to use iMessage using the Bluestacks application. Those are as follows:
- The first step is very easy. You just have to browse the Blustack website and open it. From the website, you can easily download the Bluestack application.
- The installation process will take some time. When the process is completed, you have to open the bluestack application.
- Then a search bar would appear. You have to search for the iMessage application. There will be many results that appear on your screen as the search results. You have to look for the iMessage application.
- Find the right iMessage application from google play and press the right click. Options for installation would appear. You have to install the application.
- The installation would take some time. After the completion of the application, you have to return to the homepage of the Bluestacks application.
- On the homepage there would be many options available, you have to select the ‘all apps’ option. By selecting this you will be able to find the iMessages app that you just installed.
- Open up the iMessage application and enter your Apple ID and password. Now you are done and can enjoy iMessage on your Windows PC.
4. Jailbreak your iPhone
Jailbreaking is a method that allows you to use applications that may not be allowed. Jailbreak can be a bit complicated but this method can be very effective in order to use iMessage. You have to install an application cum software called Cydia in order to jailbreak your iPhone. Cydia has a directory of different applications that allow you to use applications that cannot be otherwise used.
The process of jailbreak is complicated, however, it can be achieved with these steps:
- The first step is to jailbreak your iPhone. To jailbreak your iPhone you will have to use the software Cydia. This will allow access to many applications that cannot be used.
- The second step is to install an application called Remote messages. To install this application you will have to pay $4. This application will allow you to set up a web-based interface with the help of Cydia.
- The third step is to connect with the web-based interface. You can do so by using the IP address of your iPhone.
- After you are done you will be able to access iMessages from your Windows PC.
The process of jailbreak is complicated and may cost a bit. But you can access iMessages from your Windows PC with its help.
What’s Jailbreaking?
Jailbreaking is about hacking and cracking your IOS in a way that it removes the restrictions imposed by Apple on its IOS. Jailbreaking is by installing software that tricks your system to do whatever you want. This software is not available on your App store and you have to download it from other sources.
Jailbreaking of the IOS is not allowed by Apple. They don’t agree with it as they believe that it causes problems in the IOS system and an iPhone might not work efficiently after jailbreak. Apple has tried to improve its system so jailbreaking becomes difficult. This also means that the latest versions of the IOS cannot be jailbroken.
Imessage on pc without jailbreak
There are successful methods that allow access to the iMessages on your PC without jailbreaking your iPhone. The only way to succeed messages without jailbreak is by using Chrome Remote Desktop and different emulators such as Bluestacks. But to install iMessage on PC you will need to have a Mac Book.
This does not make any sense as if you have a Mac book you will not need to install iMessage on your PC. the most preferable method to install iMessage on your PC is by jailbreak.
5. Access Message History On Windows Computer
There is a different method that can allow you to access iMessage history on windows computers. One of the easy methods to do so is by using Gihosoft iPhone data recovery. This software is very easy to install. By installing it you can easily recover and access the history of messages. You can also recover your deleted messages with it.
Another tool that you can use in order to view the history of your iMessages is by using cloud backup. You can do so by using the iMyFone D-Back program. You can use this without any effort in order to access your iMessages history on your PC.
By using this you can also view the deleted history which makes it very convenient. This is also a very safe method and does not affect the current data. Message history can be accessed without going through any restoration process.
You can also access the pictures and videos that have been sent through iMessage. There are different steps involved in accessing the data after you have installed the program. There are a few steps to view the existing and deleted messages directly. The steps are as follows:
- The first step is to launch the program. Then you will have to click on “Recover from IOS device”. Then you will have to click on start and you will be able to connect your iPhone with the computer.
- If you want to just check the history of the iMessages you will simply have to select messages.
- The third step involves the software scanning the messages. You will just have to wait for some time. After the recovery process is over you will be able to access the message history. If you just want to view the messages you are done. However, if you want to save the messages you will have to click “Recover”. The messages will then be automatically saved on your PC.

- On the main page, you will have to select ‘Recover from iTunes backup.’ You will then have to click start in order to begin the process.
- A window will then appear on the screen. You will have to select Message in order to view the history.
- For the third step, you will have to wait a bit until the scan is complete. The message history will then appear on your screen. You can just read the messages or press ‘recover’ in order to save the messages on your PC.
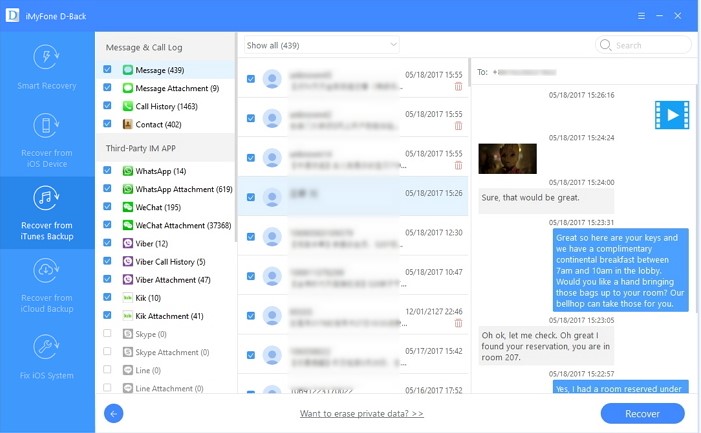
- On the main page, you will have to select ‘Recover from icloud backup’. By doing so the process will begin. Then you will have to log in to your icloud account in order to access the messages.
- In the second step, you will have to select messages.
- In this final step, you will have to wait for a time while the data is being scanned and restored. Once completed you will be able to see your messages. If you want to save them on your PC, you will have to click ‘restore’.
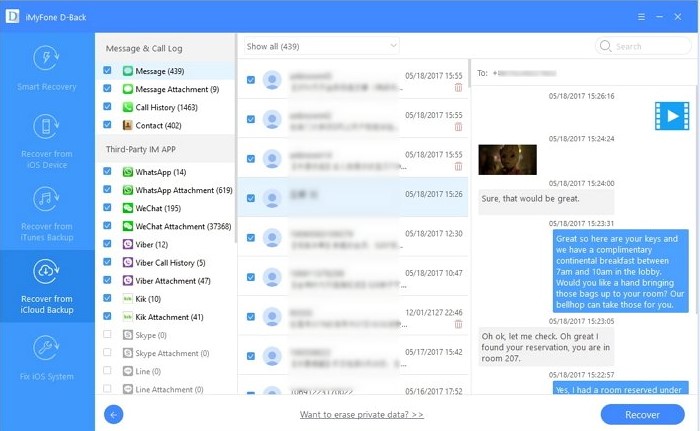
You can also Read Trend Liff Other Guides Too!