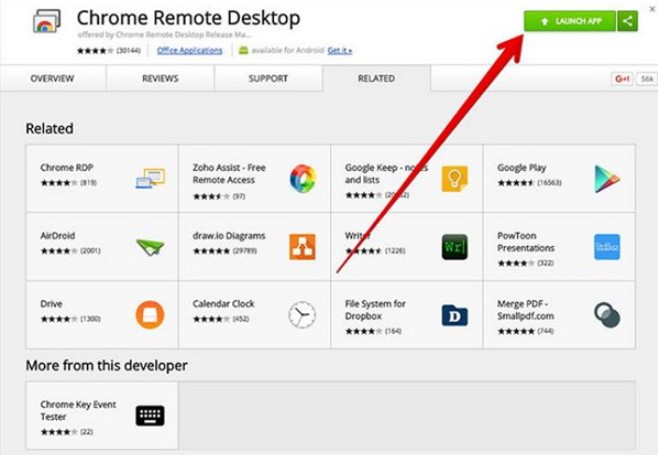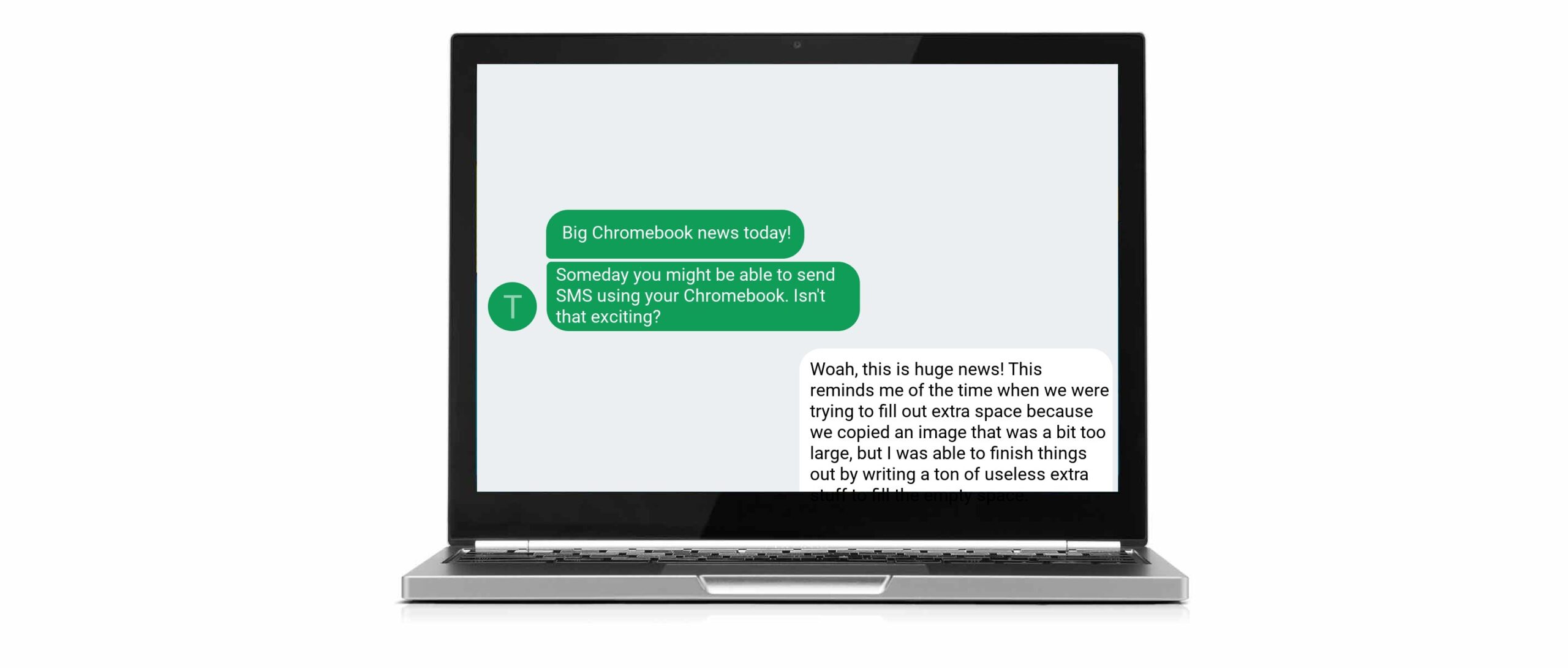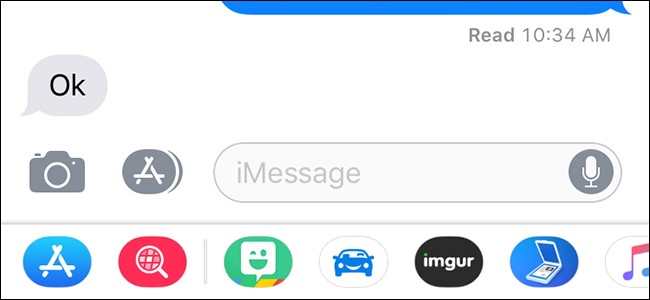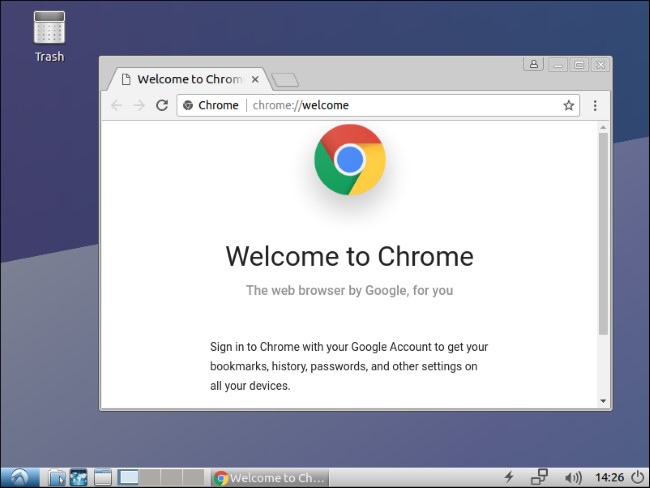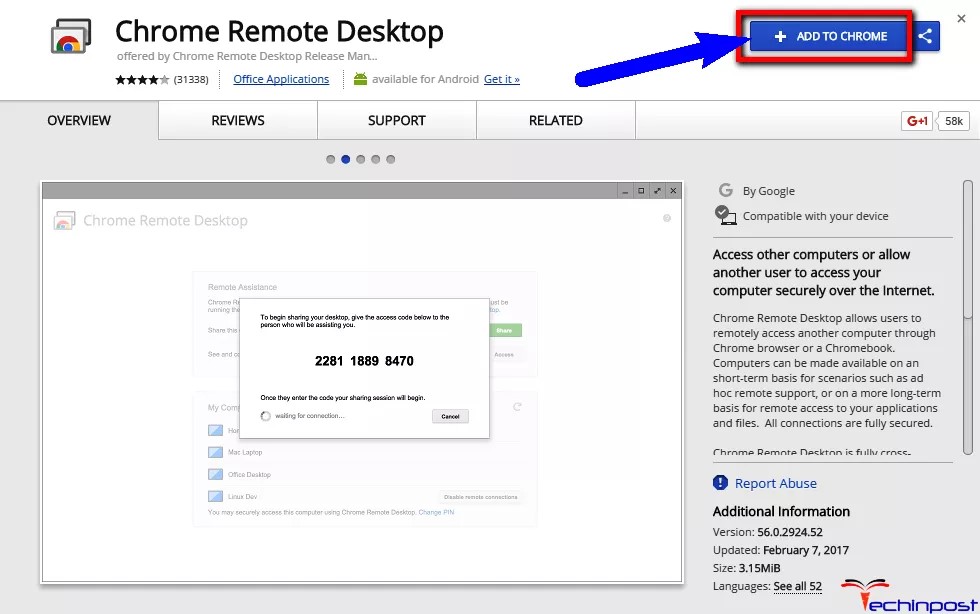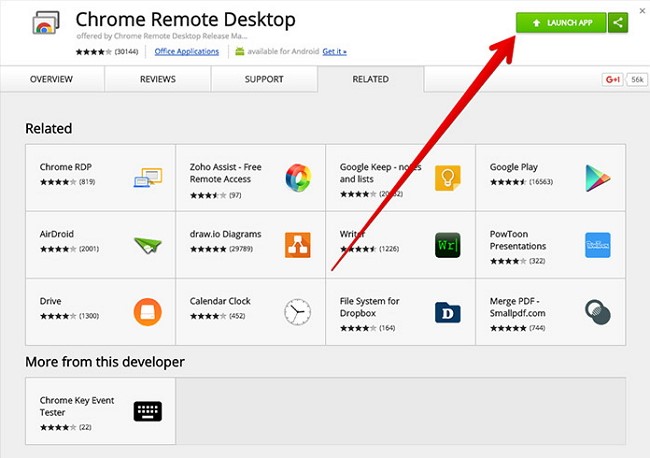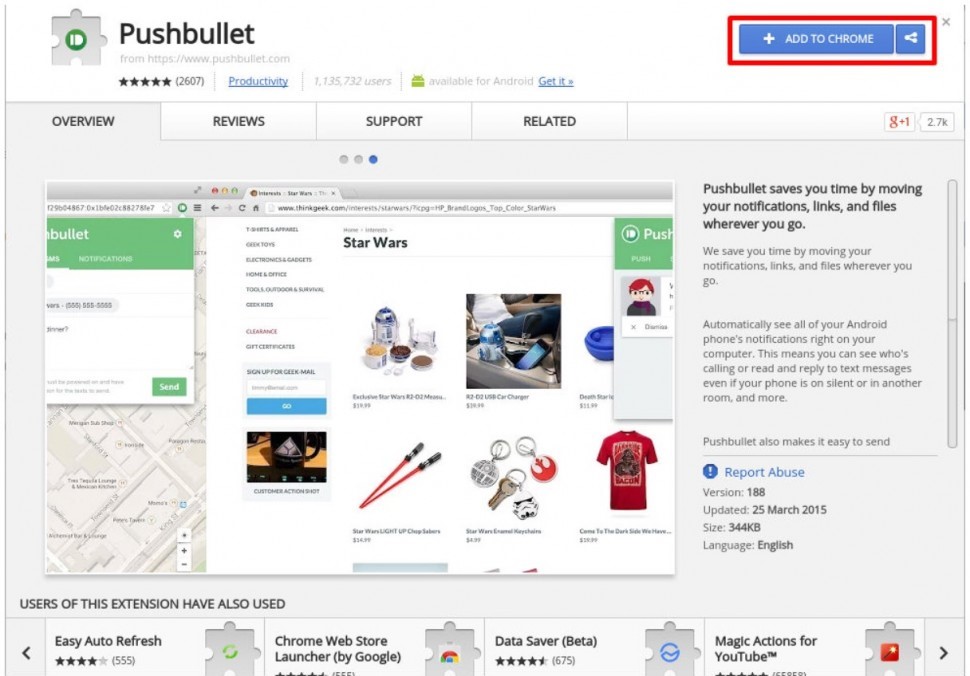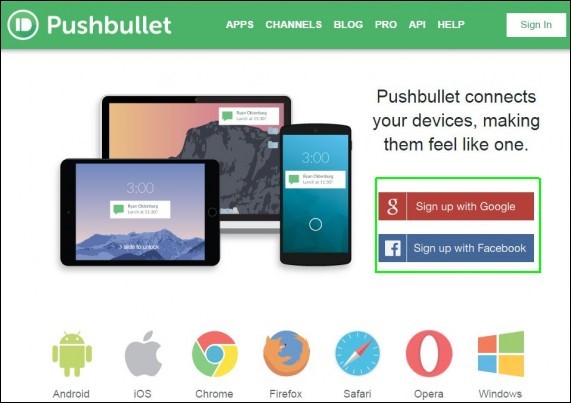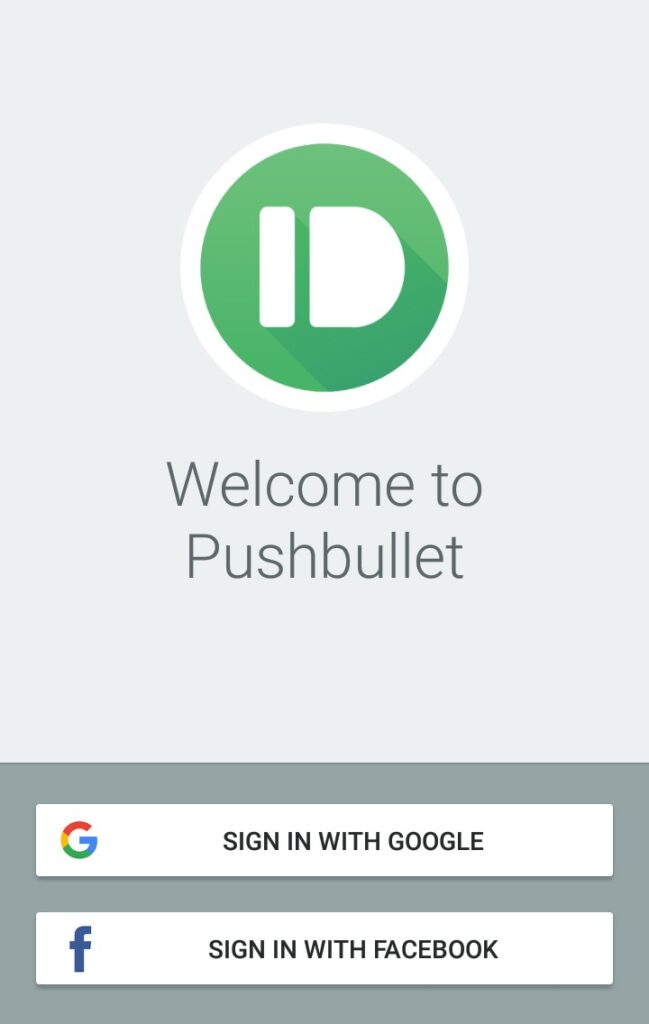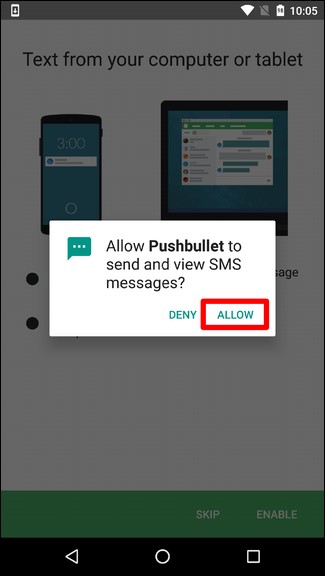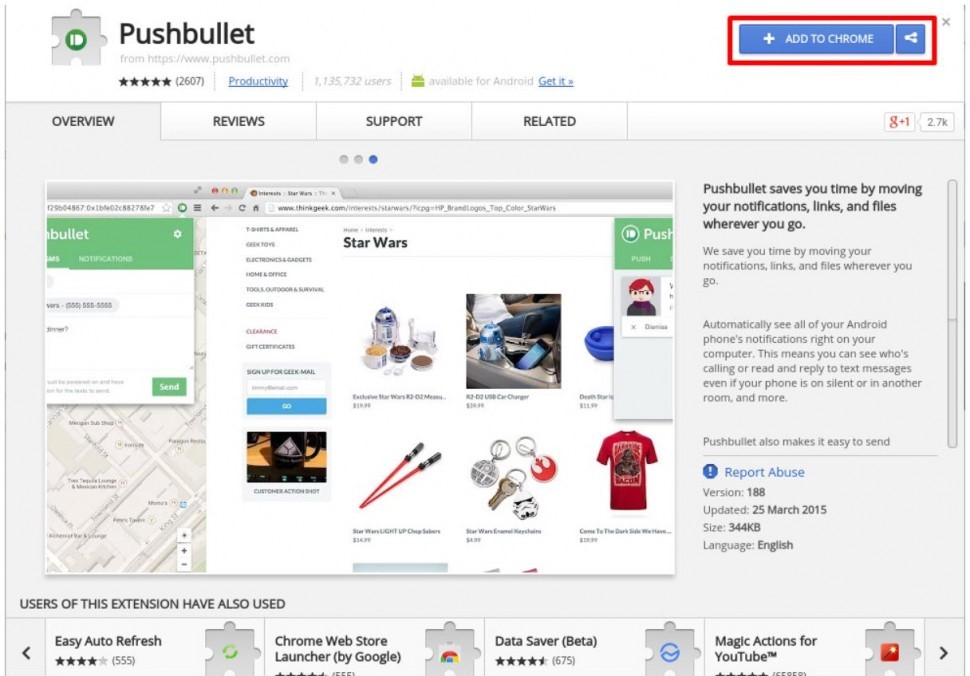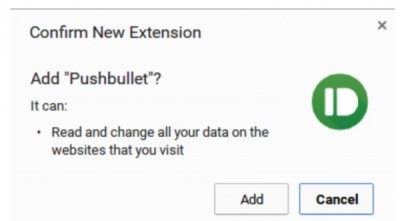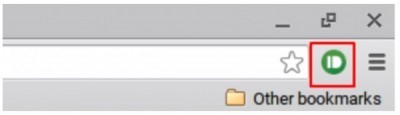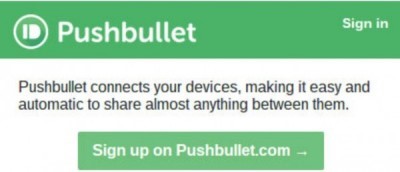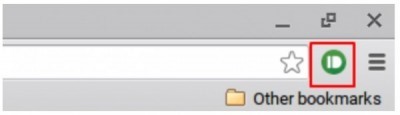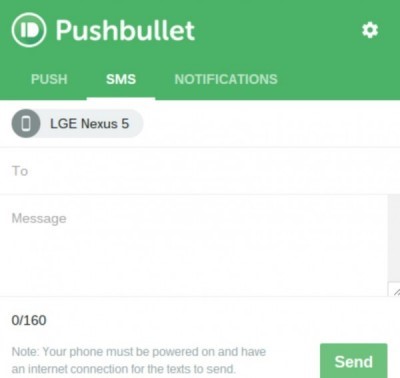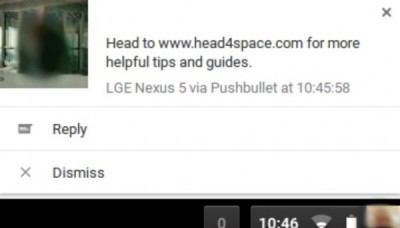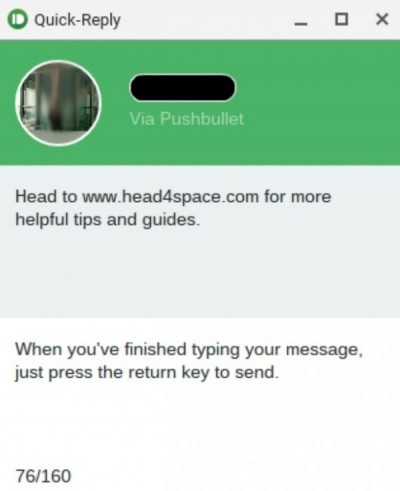If you are using a Chromebook, you may no longer have an excuse to ignore your close friend’s text who is using an iPhone or iPad. The reason is Chromebook has a new feature that could allow you to send and receive a text on your laptop.
Using the iMessage application on any other device could be a bit tricky. iMessage on Chromebook is really exciting for most people, now they can connect with iPhone users too.
Before going into details, I would like to tell you about the iMessage application. So, iMessage is a text service exclusive to Apple products. With quickly provided services, iMessage is very simple to stay connected with your friends and family. It has a lot of modified features with the passage of time such as signature on-screen page, emojis, playing games, and many more.
iMessage allows you to not only send a text but also videos, attachments, and location as well. So, it will be amazing to use iMessage on Chromebook. It only takes a few minutes to download iMessage on Chromebook and you can use it to chat with your friends with GIFs, emojis, visuals, and sharing the location.

 How To Download iMessage On Chromebook?
How To Download iMessage On Chromebook?
Chromebook users will surely be satisfied by its reliable attributes so they would love to download the iMessage on Chromebook. To do so, you must consider the following points:
- Make sure you have download and installed Chrome on your Mac and on your computer.
- Now the next thing is, look for the extension ‘Chrome Remote Desktop’ on MAC as well as on your computer
- Follow the steps carefully so that you can authorize it from both devices.
- Select the option that allows you to share your PC and write down on a page so that you can remember and access the code.
- So now, you will be able to access it like a remote from your computer.
- Once it is done, you will be able to use your iMessage application of your Mac on your computer.
- You can use it as your remote control.
It might be difficult at first to operate it but once you get the hang of it, it will be easier for you to operate iMessage online services on your computer and from any device you want to choose.
How To Get IMessages On Chromebook?
It is interesting if you can send and receive messages on Chromebook and reply on behalf of your phone. A software piece is going to make it easier for you to do so, it is known as ‘Pushbullet’. After all typing on a big keyboard will be easy.
On your iOS device, follow the steps which are described below:
- Go to the App Store on your device and download the ‘Pushbullet’ application.
- After installing the App, choose between Facebook or Google for the sign-in process.
- There will be an authentication page after choosing the sign-in method.
- Now you need to sign in into your account with the correct ID and password.
- After a successful sign-in process, it will ask for your permission to operate the ‘Pushbullet’ application with certain terms and conditions.
- Tap on the allow option.
- It is done on your phone, turn on your Chromebook now.
To download ‘Pushbullet’ App on your Chromebook, follow the below-described points:
- Go to the Chrome App Store and download the ‘Pushbullet’ application.
- Tap on the option ‘Adds to the Chrome’.
- Then click on the Add option to confirm the new extension.
- After installing the application, you need to sign in to it.
- Go to the Chrome menu next to the hotdog menu, click on the ‘Pushbullet’ icon that appears in the extension field.
- Tap on the ‘Sign in on Pushbullet.com
- After that choose Facebook or Google account on which you want to do the authentication process.
- Now it will ask your permission to use your Facebook or Google account to operate ‘Pushbullet’ on your Chromebook.
- If you agree with terms and conditions then tap on the Accept option.
- It is done now; you have everything to use message on Chromebook.
Now it’s time for you to try it by send a text message from your phone and reply from your Chromebook.
- Turn on your Chromebook and click on the Pushbullet icon at the top right corner.
- Click on the SMS option.
- There will be two fields ‘To’ in which you need to select a contact to which you want to send text and ‘From’ in which your address will appear.
- Now type your message and click on the send option.
Now open your Chromebook and you will see a notification, tap on it. You will see a reply option, click on it and type your message and tap on Return Key to send your message.
How Sign Out Of Messages On Chromebook?
To sign out of messages on Chromebook will be safe for you as it will protect your sensitive information which can be reachable to other peoples. To sign in again into your Chromebook requires two steps verification process. It includes a password and personal details.
- Open your Chromebook
- Click on the message’s application
- Select more option at the top left corner
- Tap on the sign out option
How To Connect An iPhone To A Chromebook?
You can connect your iPhone with your Chromebook by:
- USB
- Bluetooth
Both are easy and simple methods to connect iPhone with Chromebook.
By a USB
- Connect your iPhone with Chromebook by a USB cord.
- A notification appears on the phone screen and asks if you trust this connection.
- Tap on Yes if you are satisfied.
- Now your phone will appear on the Chromebook.
- You can save videos and photos from your phone to your Chromebook by simply copy and paste method.
By Bluetooth connection
If your iPhone connects with Chromebook, then you can have access to the following options:
- Keyboards
- Speakers
- Headsets
- Headphones
At the bottom of your Chromebook screen, select the time. If you see Bluetooth sign, then your Chromebook works with Bluetooth. Now follow these steps:
- At the bottom of your Chromebook home page, select time.
- Click on the Bluetooth sign.
- Turn on Bluetooth.
- Choose the accessories you want to access from your iPhone.
- Follow the instruction to finish the process.
- Look down the ‘Paired Devices’ option and see if all the accessories are accessed.
- Keep in mind, your Chromebook does not connect with the phone, but you can connect to your phone’s networks.
- If you want to turn it off then click on the Bluetooth sign and turn it off.
If you have any problems while connecting your device with Chromebook, then look for the following options:
- Install all the updates if available.
- Turn off your Bluetooth and then again turn it on.
- Turn your Chromebook off for few minutes and again turn it on.
- If you have not to fix your problems with these instructions then contact the Chromebook manufacture or Bluetooth devices manufacturer.
Imessage On Chromebook – Conclusion
By accessing iMessage on Chromebook, it will be easy to connect with family and friends and you can reply on behalf of your phone. You can use almost all features and enjoy all the updates which Apple brings to the iMessage App.
There are many other alternative applications of iMessage such as WhatsApp, Skype, Viber, Facebook Messenger, Telegram. You can use any of them
iMessage is an interesting service, but in the beginning, maybe it will be a little difficult for you to operate it from other devices rather than just from your iPhone or iPad. But after some time, it will be easy to access your important files from other locations.
You will be able to manage the iMessage App online from other devices and it will become super handy after some time.
You can also Read Trend Liff Other Guides Too!