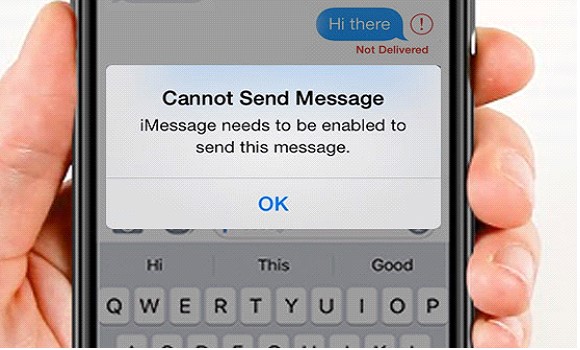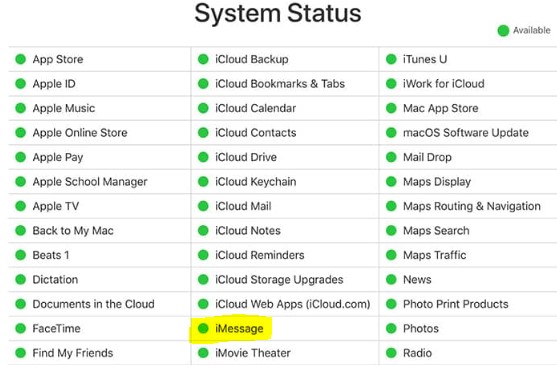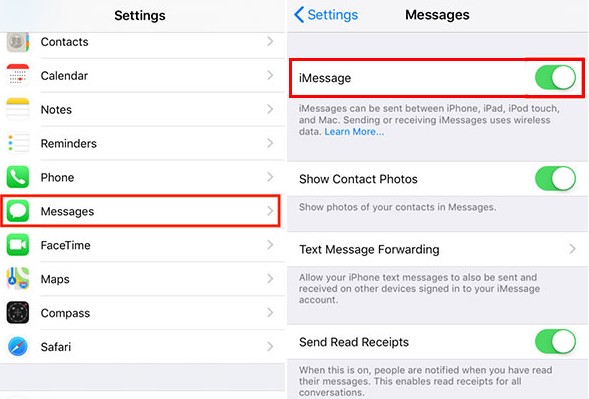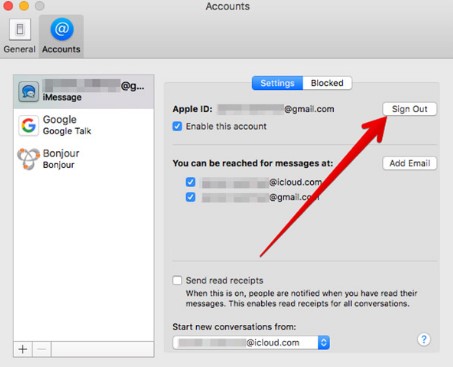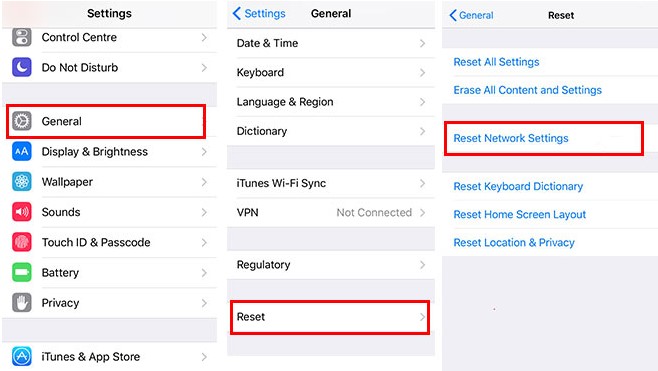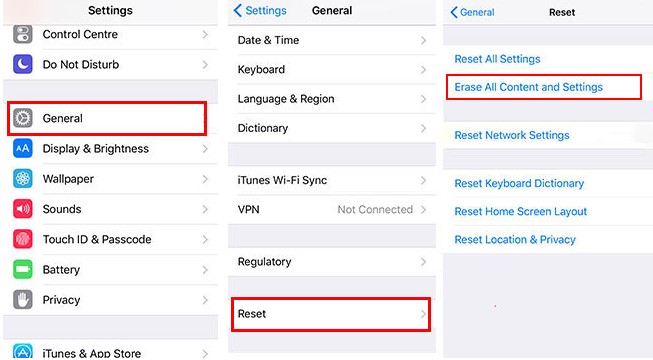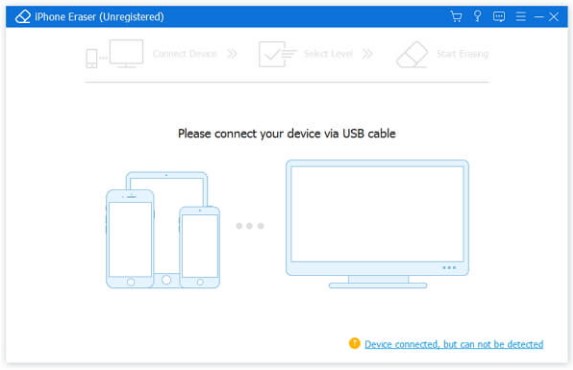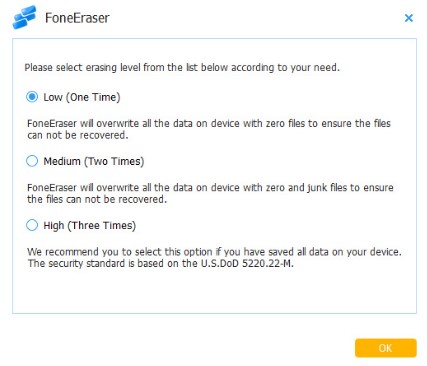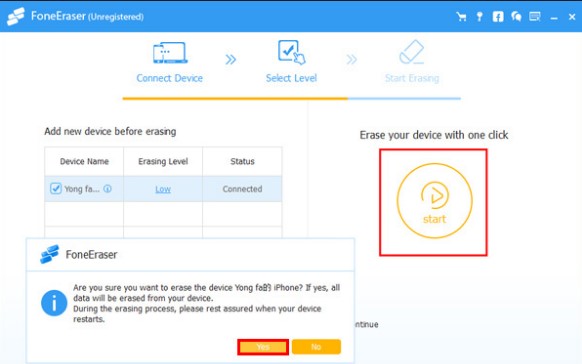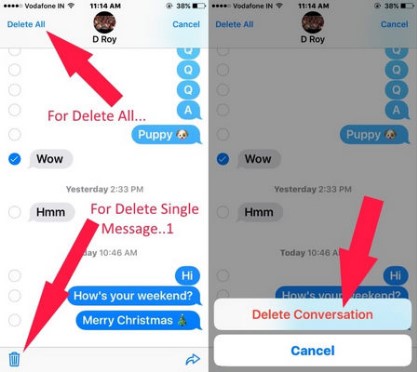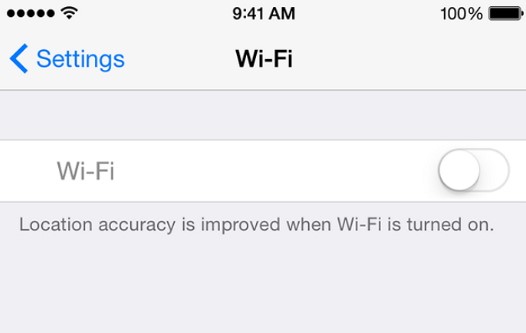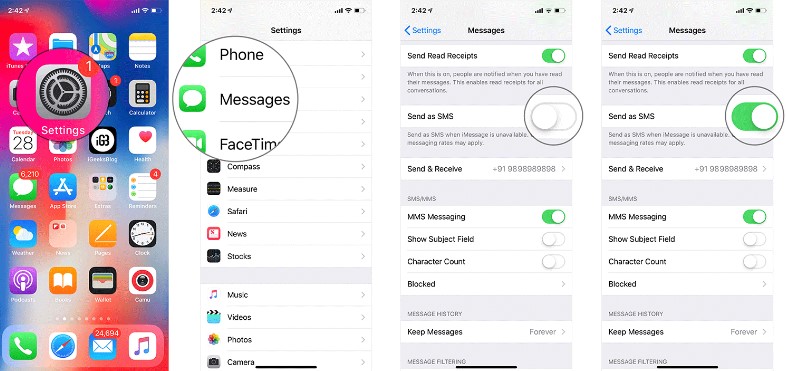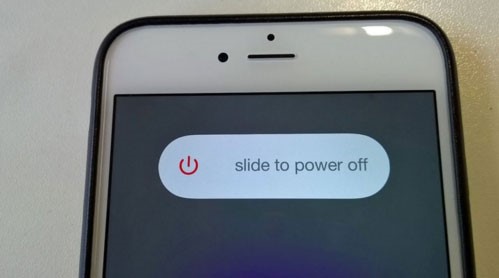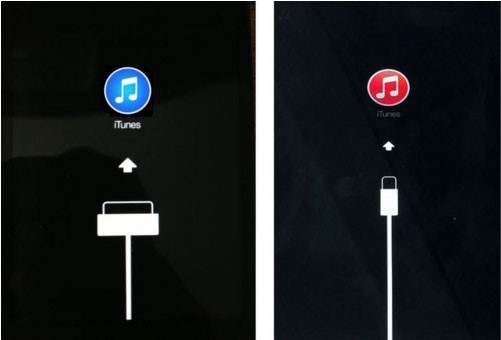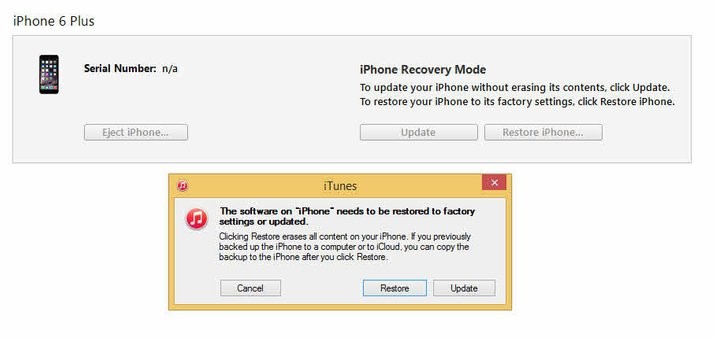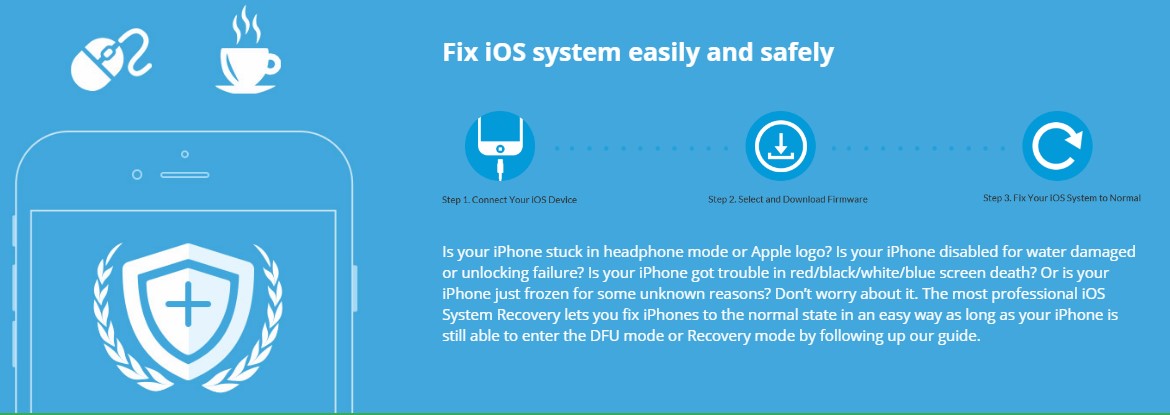Many of us face this problem while using our iPhone that when we want to send a message from our iPhone a popup message appears that “iMessage Needs to Be Enabled to Send This Message”.
When I faced this issue, I was totally unaware of the reason behind this warning. I faced a lot of problems while figuring out what is the actual reason for this and how to fix it.
I searched about it and found many reasons behind it. The reason for mine was due to the update of my iOS version which causes this popup message on my iPhone. In this article, I have shared all the reasons and solutions which I have found till yet.
There can be more other reasons too but I found them the most common one so sharing it with you people. This article is basically to help you out that why this issue appears and what are the possible solutions to this issue.
Reason Behind ” iMessage Needs To Be Enabled To Send This Message”?

It may vary from one iPhone to another because the reasons are more than one. The issues which I found most during my search are discussed below. It can be due to the following issues:
- Network issue
- Server issue
- Disabled iMessage
- Storage issue
- Upgradation of iOS version and many more……
Here I am going to discuss all the possible reasons so far and the solutions to them. I hope it may help you to overcome this issue and able to use your iMessage service.
Can We Fix “iMessage Needs To Be Enabled To Send This Message“?
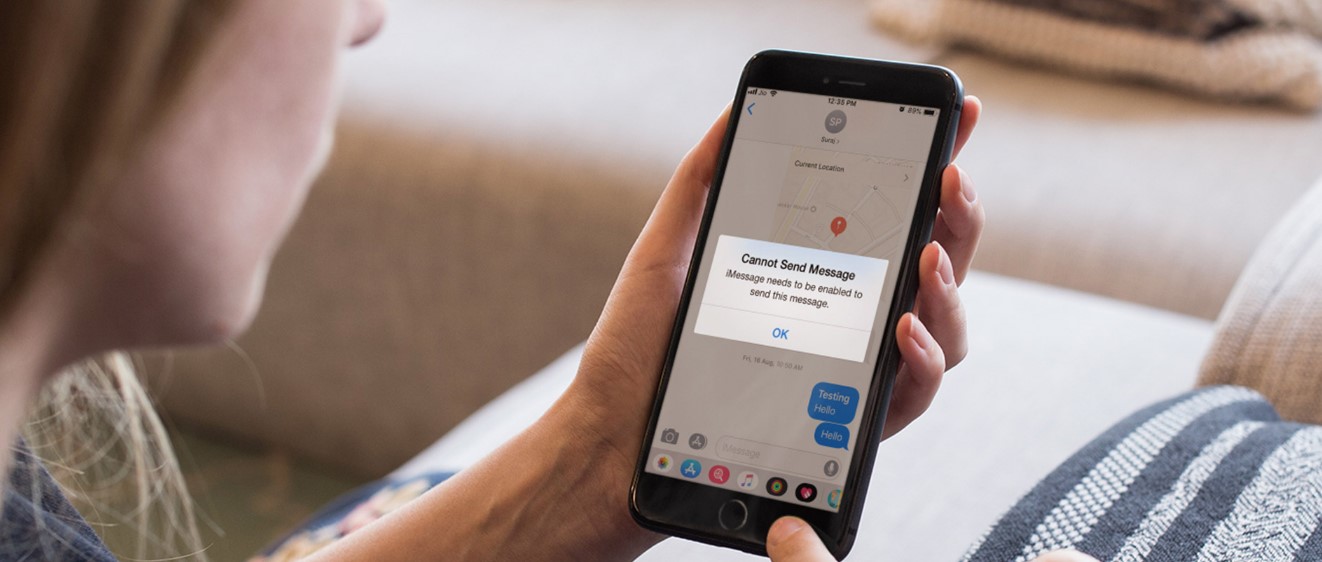
Following are the solutions that are given to fix the issue they are super easy and simple. Try to start in the sequence of the given below solutions so you may save your time.
- Check Apple iMessage Server
- Delete the Thread & Start a New One
- Enable Your iMessage
- Log out and Log in your iMessage Account
- Reset your network settings
- Check WLAN/Wi-Fi network connection
- Reset your iPhone to factory settings
- Restore iPhone with FoneEraser
- Delete iMessage Conversations
- Switch from iMessage to SMS
- Use a Recovery Mode together with iTunes to restore iPhone
- Fix iPhone issues through FoneLab iOS System Recovery
12 Solutions To Fix “iMessage Needs To Be Enabled To Send This Message”
1. Check Apple iMessage Server
The very first thing that you can check on our iPhone is that check the Apple iMessage server. If it is down so it can be a reason for the popup message. So, first, check the server if it’s up and the green dot appears so the problem is not with the server. The problem is not here so you need to move ahead.
2. Delete The Thread & Start A New One
The other simplest way to resolve this issue is by Deleting the thread and try again to send the message maybe there is some network issue or internet issue which may resolve by trying once again. So, you can try this as well. Still, if it does not work so the problem is not here as well. Move towards the third option.
3. Enable Your iMessage
The third option on which we can move is to enable your iMessage on your iPhone. This usually needs to be enabled again because when the software updates or you can say iOS version changes, it needs to enable the iMessage and go through the settings again. It can be enabled by following simple steps:
- Go to “Settings”
- Scroll down for “Messages”
- Tap on “iMessage”, there is a switch which you need to turn it on.
If you found that the switch is ON already then turn it OFF for few seconds then again turn it ON. This can help you to fix your iMessage service but still not successful then you have to move towards other solutions.
4. Sign Out & Sign In Your iMessage Account
The other option which we can try is to sign out from your Apple ID and again sign in to your account. This has sometimes helped a lot for a lot more people. This is again really simple you have to follow the steps given below:
- Go to “Settings”
- Scroll down for “General” and click on it.
- Then go to “Accounts”.
- Click on “iMessage”.
- Screen will appear as given below. As you can see your Apple ID will appear here along with the option of “Sign Out”, click on it.
- Wait for few seconds and then again “Sign In”.
This might help you also to send your iMessage as it worked for many people.
5. Reset Your Network Settings
The other way out from the popup message can be to reset your network settings. Sometime a network issue may cause this warning and simply resetting it you can fix the problem. For resetting your network settings, you need to follow the following steps:
- Go to “Settings”
- Click on “General”
- Go to “Reset”
- Then there will appear different options in which you have to select “Reset Network Settings”.
This change will not affect any of your data loss so feel free to Reset your Network Settings. If the popup message is due to network problems so it will be resolved by resetting your network.
6. Check WLAN/Wi-Fi Network Connection
The other reason for the popup message “iMessage Needs to Be Enabled to Send This Message” can be your poor internet connection. So firstly, make sure that your WIFI is connected and you have a stable internet connection that may help you to send messages properly.
This can become a hindrance in sending the message from your iPhone. Try this as well to fix the problem.
Simply go to your WIFI if it off so turns it on and if already on so turn it off and wait for few seconds and again turn it on. This might also help you. If the issue is of network then it will be solved by doing this.
7. Reset Your iPhone To Factory Settings
Another option is that we can reset the iPhone to factory settings. It may also help to resolve the issue. Because here on this stage, we have tried to fix the above all possible solutions and still not able to remove the issue so this could help us.
After resetting the iPhone, it will remove the reason for the thread coming and now you can again go to Messages and turn it on and the issue will be fixed.
- Go to “Settings”
- Click on “General”
- Go to “Reset”.
- Then there will appear different options in which you have to select “Erase All Content and Settings”.
Try this it may definitely help you out.
8. Restore iPhone With Fone Eraser
Still, after trying the above all solutions you are unable to resolve the issue then we have this option in hand to use FoneEraser. This is basically software used to erase or you can say reset your iPhone. It will lose your data and phone settings.
Make sure before restoring the iPhone creates a backup of your data otherwise it may lose your data. Restoring your iPhone with FoneEraser will erase the issue as well so it may help you to resolve the issue.
For this first, you need to download FoneEraser on your computer or laptop. It comprises of three steps only as follow:
- Connect your iPhone to a laptop via a data cable.
- Then select the level on which level you want to reset your iPhone.
- Third and the last step is to select the Erase button to proceed with the procedure.
This will help you to reset your settings again and automatically the issue may resolve and you can turn on your iMessage and enjoy by sending.
9. Delete iMessage Conversations
The “iMessage” sometimes also stops working when there are too many messages in the conversation. Simply delete some of the messages from your conversation and try again to send the message.
But still, if you are unsuccessful then delete the whole conversation and again send the message. If the issue is due to conversation storage then it will resolve in this way.
10. Switch From iMessage To SMS
If still not able to find out the problem and the solution. The other way is to switch from iMessage to simple SMS. For this, you have to turn off the cellular data and WIFI.
- Go to ‘Settings”.
- Click on the “Messages” icon.
- There you will see “Send as SMS”, turn it on.
Now you can send a message as an SMS. Try this out and after that, you can turn on the WIFI and cellular data again and try to send iMessage. It will help you to resolve the problem hopefully as it worked for many people.
11. Use A Recovery Mode Together With iTunes To Restore iPhone
Use a Recovery Mode together with iTunes to restore iPhone is the other method that can be helpful is to use a recovery mode with iTunes to restore the iPhone.
The steps are given below to apply this method:
- Connect your USB to your computer or laptop
- Now hold the power button till the below-shown screen appears then slide to power it off.
- Then hold down the iPhone’s home button then connect it to the USB cable that is connected already to your computer or laptop. The logo will be like a blue icon as shown below then it will change into the red as you can see. As you will see this red icon appears to release the home. The iPhone will be in recovery mode at this stage.
- After that, a dialog box will appear asking you what to do. Click to “Restore” button so the previously saved backup data can be restored. After restoring your iPhone now again try to send message this will also help you out.
12. Fix iPhone Issues Through FoneLab iOS System Recovery
Still, if you are unsuccessful in fixing the issue so you can try this method also. There is a software called “FoneLab” that is specially designed to solve the problems of your iPhones.
Not only this issue but a lot more issues like frozen screen, unlocking issues, headphones stuck and so on… This software helps you to come out of the problem.
So, we can also this software in order to fix our issue of the popup warning “iMessage Needs to Be Enabled to Send This Message “
All you need is to follow the three steps to resolve the issue. The steps are as follows:
- Download the FoneLab on your computer or laptop.
- Connect your iPhone via data cable.
- Fix your iOS system to normal.
Try this method and then again start using your iPhone your all issues will be fixed. Try out to send a message as well from your iPhone then you will not the popup message anymore. All the issues behind will be fixed by the software itself.
 iMessage Needs To Be Enabled To Send This Message – Conclusion
iMessage Needs To Be Enabled To Send This Message – Conclusion
There can be a lot more reasons behind the popup message “iMessage Needs to Be Enabled to Send This Message “.
You do not need o get panic just try the above mention methods and solutions, it will definitely be going to work out for you. In this article, I tried to share each and every possible solution to this issue. Hope you find it helpful. Have a good day!!!
You can also Read Trend Liff Other Guides Too!