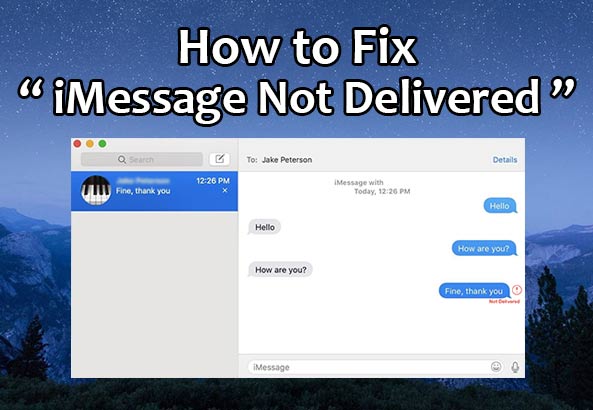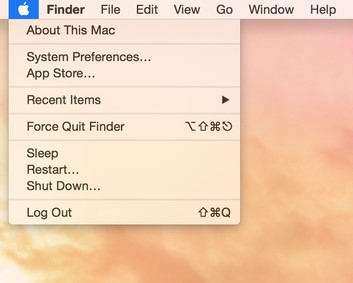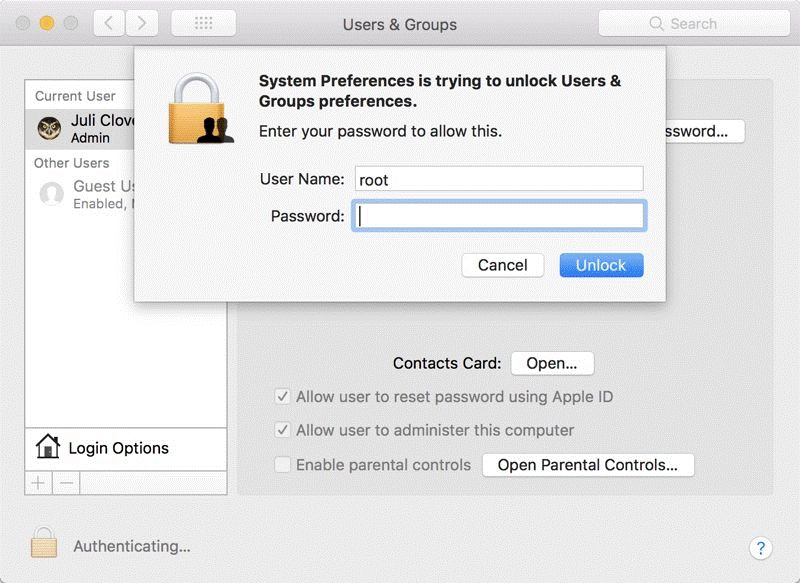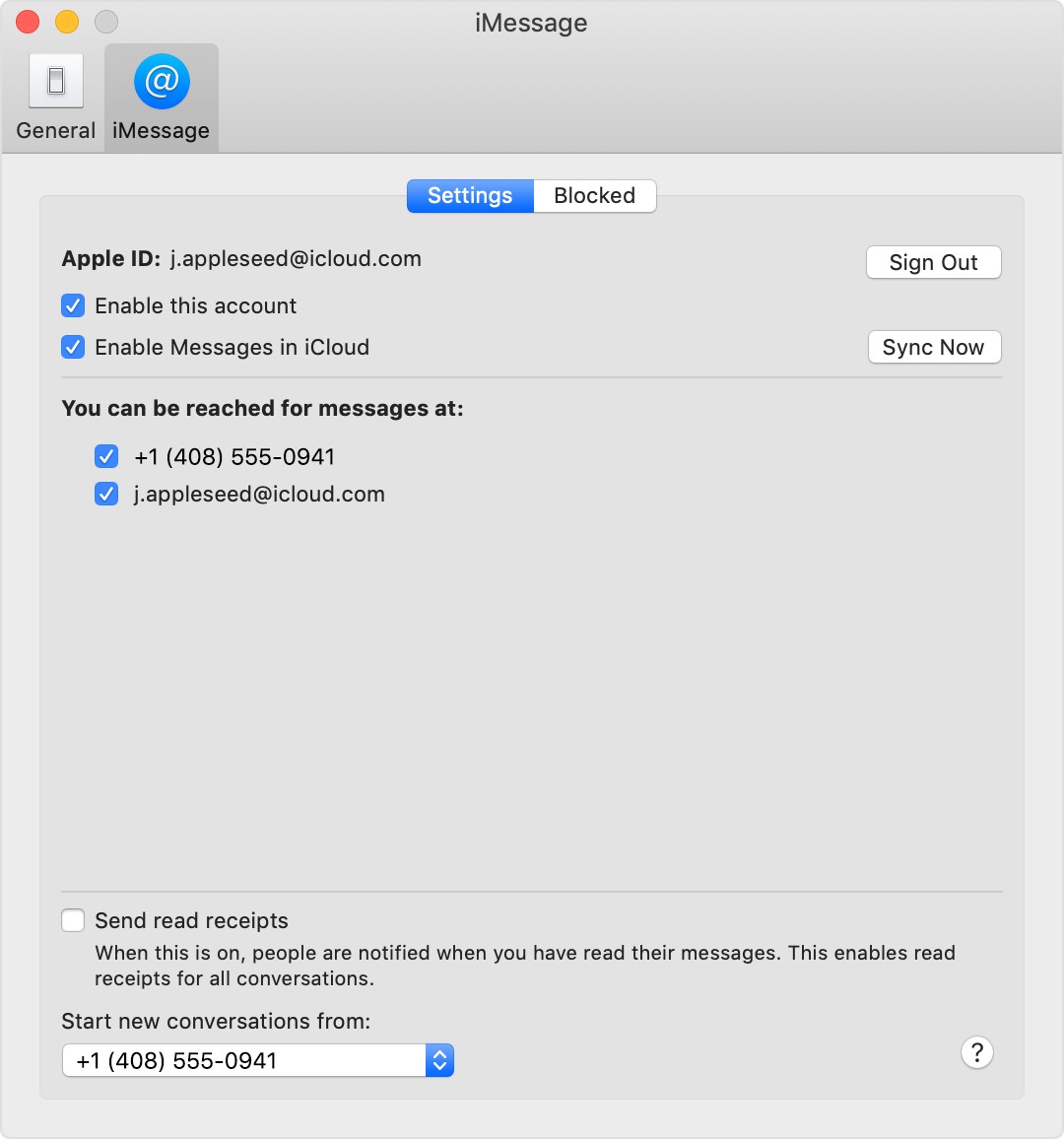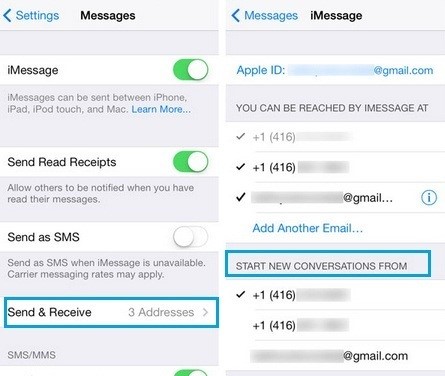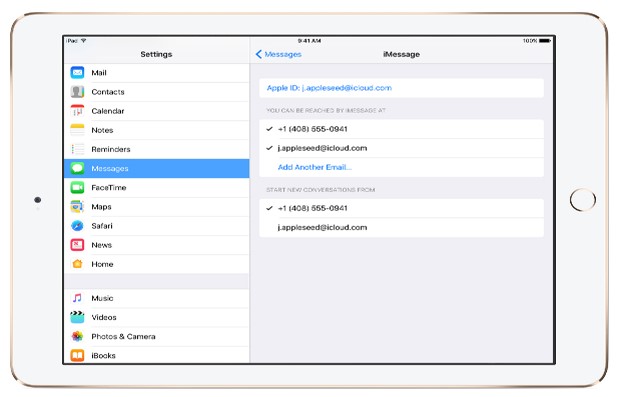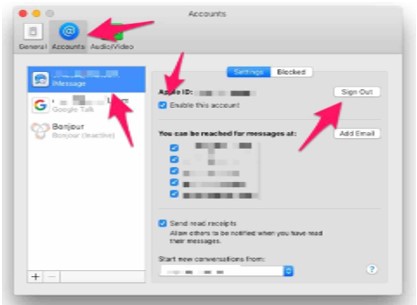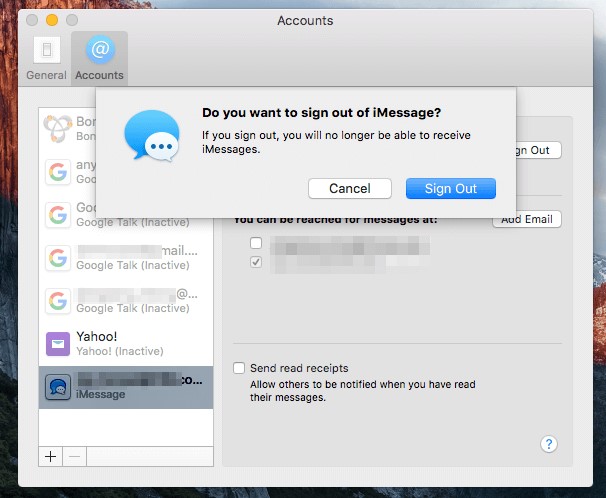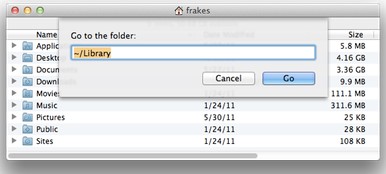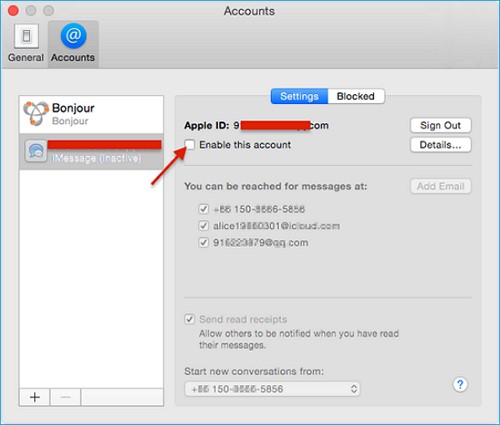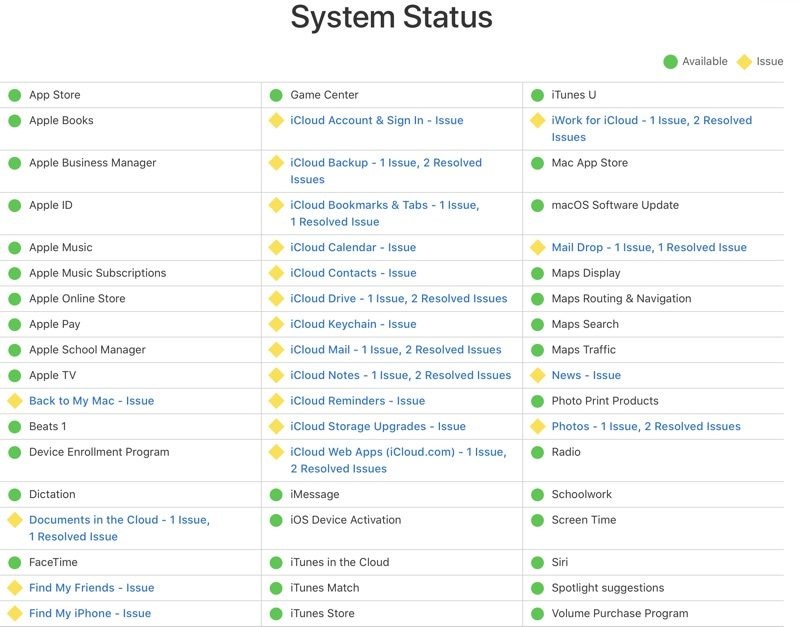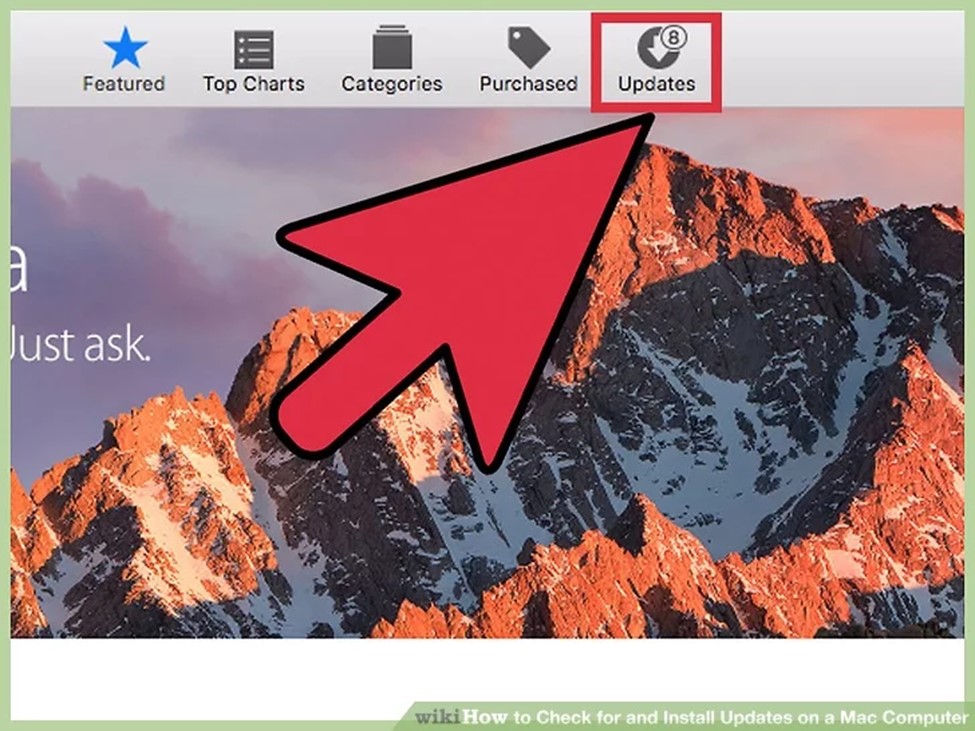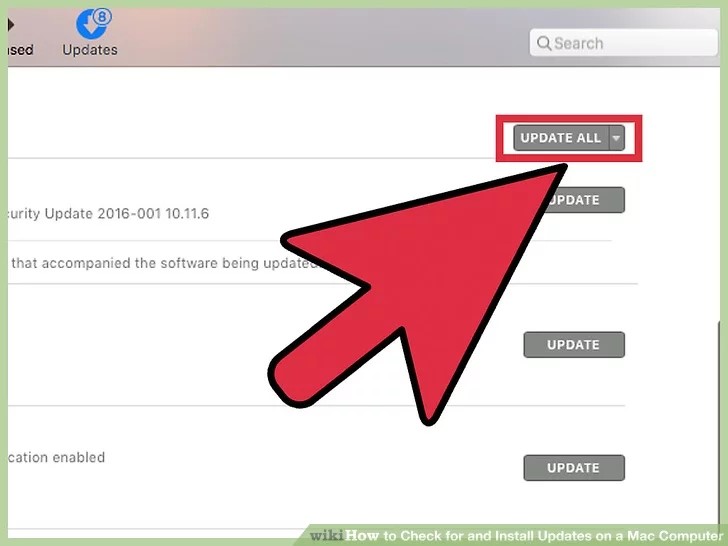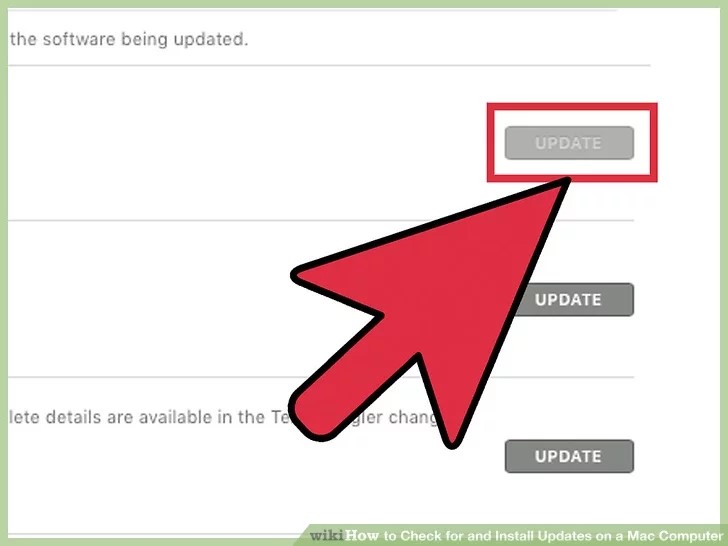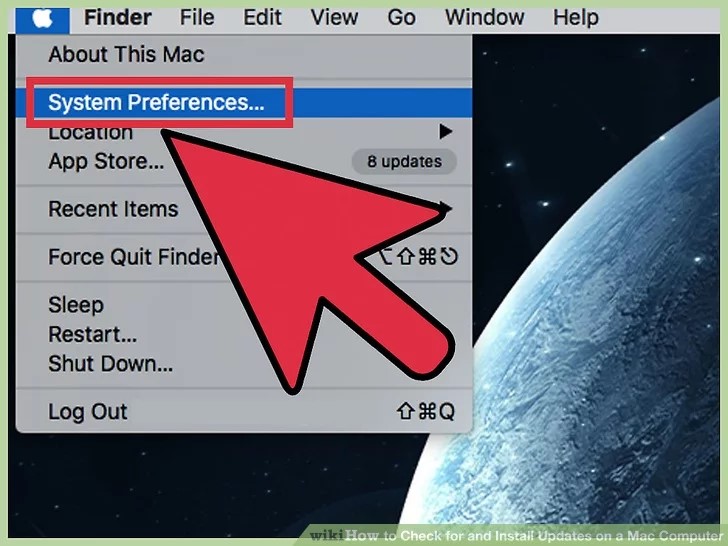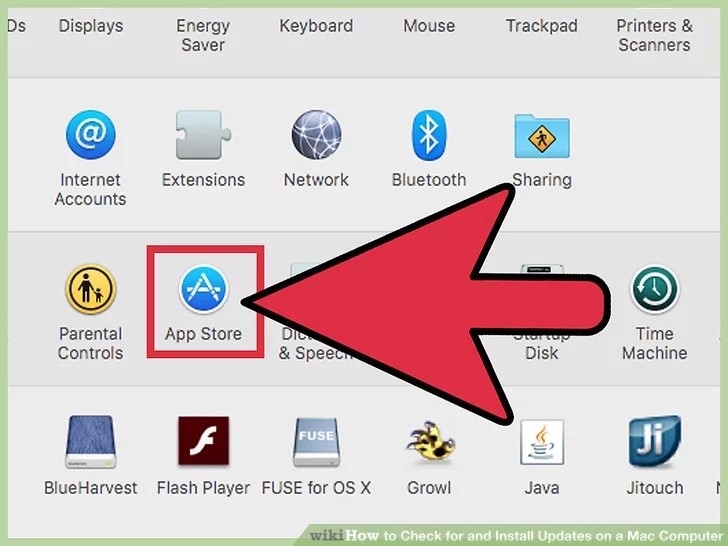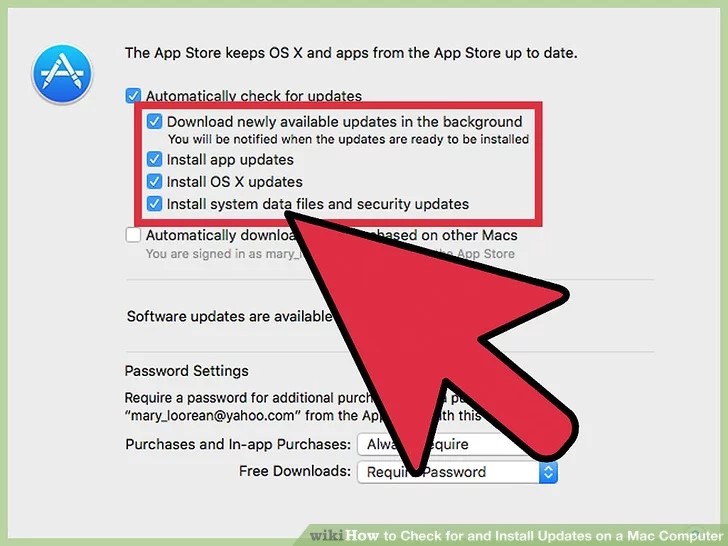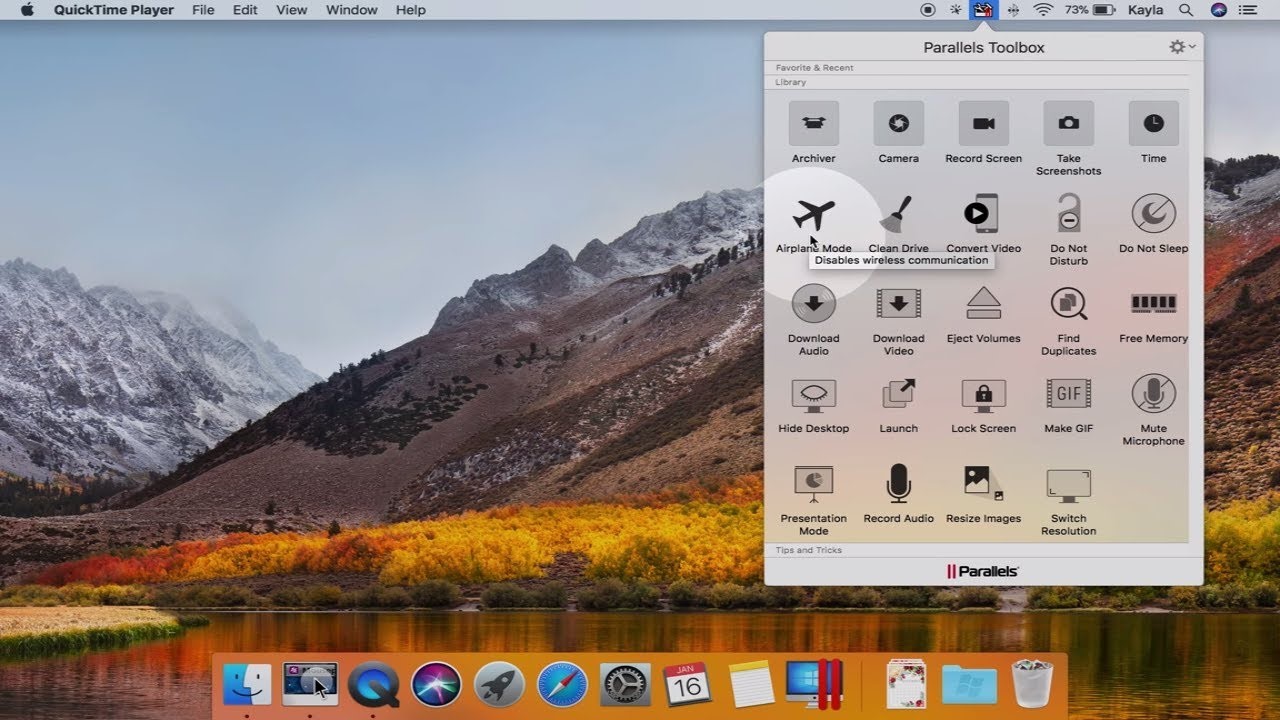Developed by Apple, iMessage is an alternative to traditional SMS services in iOS software. It allows you to connect with your friends and family members through texts and multimedia.
With the introduction of emojis, iMessage makes your conversation more interesting. To make it easy for you to communicate with your loved ones, iMessage comes with a syncing option. In other words, you are allowed to use iMessage on any device.
The message delivered on the iPhone can also be seen on iMac. Even though iMessage is fairly easy to use, but you face some difficulties while syncing the phone with iMac. Here are some of the reasons which will not allow iMessage delivery on Mac.
Why iMessage Not Delivered On Mac?
Being a complex software, you may face some difficulty in syncing iMessage with Mac. There can be several issues that causing iMessage not to be delivered on iMac.
One of the reasons can be the server down in Apple. This can happen when either Apple is updating their services or maybe facing fixing issues related to their server.
Another reason can be that your internet connection may not be working properly. To check the speed of your internet connection, click on safari, and do a search. You can also download the speed test app such as Ookla.
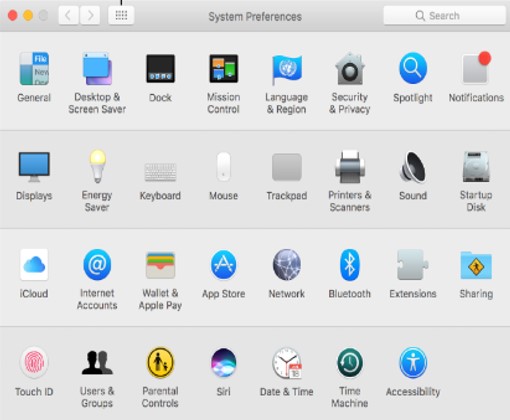
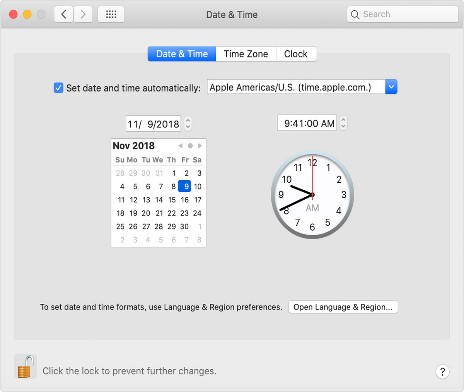
To set date and time on Mac click on the Apple menu. Then move your cursor to System Preferences. Go to the Time Zone tab and select “Set date and time automatically” checkbox.
If the checkbox has already been ticked, then unselect it. Wait for a few seconds and select it again. Your Mac will automatically update the date and time zone.
As we have several email addresses, we tend to add different emails for different devices. The Mac may have different Apple IDs while the iPhone may be working on a distinct address. Consequently, the iPhone will face difficulty in synchronizing with Mac.
How To Fix iMessage Not Delivered On Mac
Fixing iMessage delivery on Mac may seem complicated but, it is not as difficult as it seems. You are only required to do some tweaking to make iMessage work on Mac. Here are some of the ways in which you can synchronize iMessage on the iPhone with Mac.
1. Check The iMessage Setting On Mac
Before trying to send a message through Mac, have a look at the iMessage setting. Chances are that you only need to click on a few options to make the iMessage work on Mac. The setting of iMac and other Apple devices such as phone numbers and should be similar.
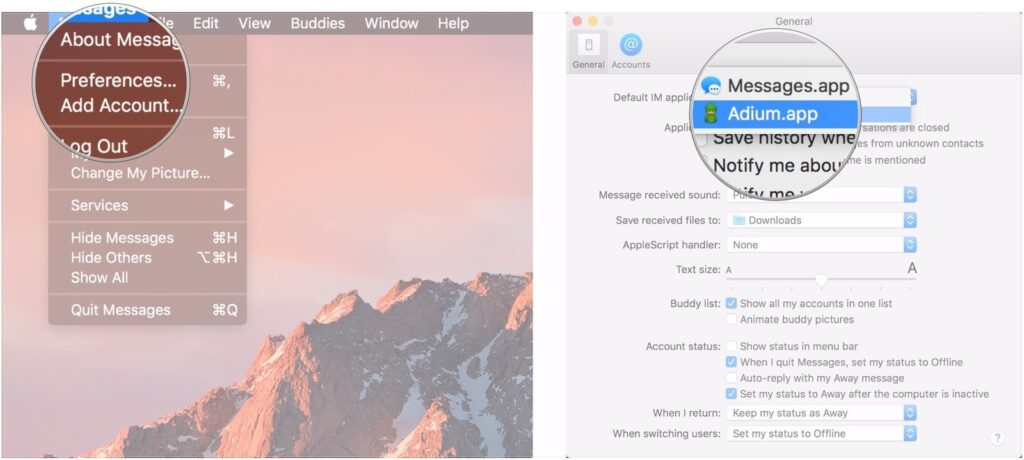
Go to messages application on Mac. To access it you will be required to enter Apple ID and password. If you don’t have Apple ID, then select create Apple ID option.
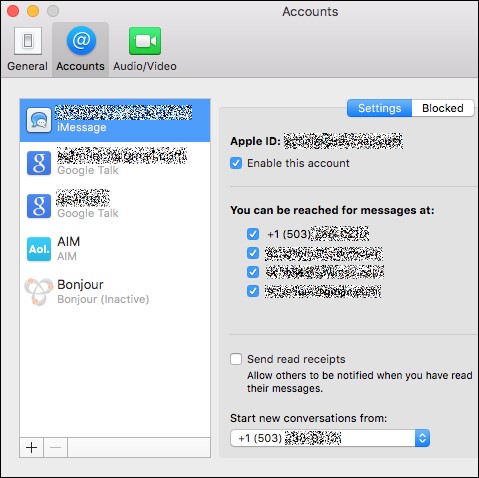
Move towards Preferences and then choose iMessage. Click on Accounts and ensure that Apple ID and phone number match with iPhone.
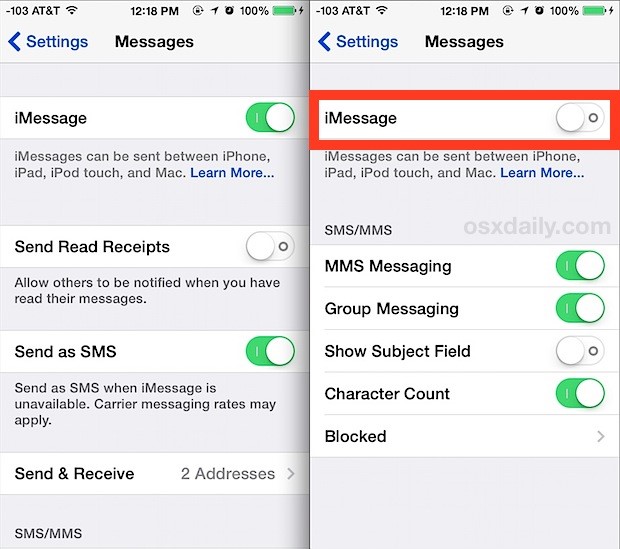
To check iMessage settings on iPhone, click on the Settings app and then select iMessage. Compare the things mentioned above with that of Macbook.
To select the phone number for conversation, just tap on the checkboxes. You can also sync the Messages on iCloud. This way all your messages will available on all your Apple devices automatically.
2. Check The Apple ID Logged In Correctly On MacBook
Another you need to look at is whether the Apple ID used on Mac is matching the one utilized on other devices. You just to follow these easy steps to check your Apple ID:
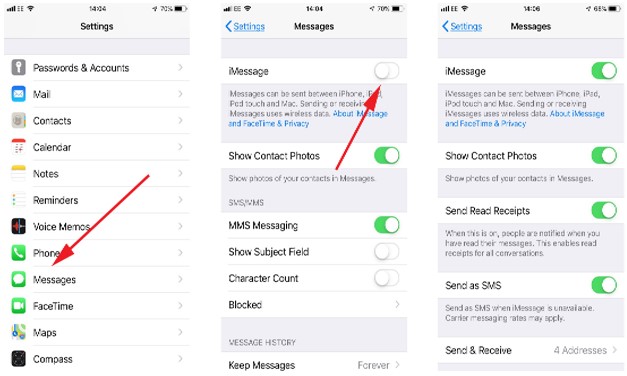
First, go tap on the iPhone settings and then the iMessage option. First, click on Send and Receive and deselect the Apple ID without logging out. Then send iMessage from Macbook.
Not receiving any message on Mac indicates that the Apple ID has not been logged incorrectly on Mac. Just log out of iMessage by selecting the Sign Out option in Accounts. Wait for few seconds and log in again utilizing the correct Apple ID.
Don’t forget to choose the Apple ID which we had deselected before on the iPhone. To check whether this option has been successful it or not, send the message on Mac and wait for it to be delivered.
3. Reset Your Message In Macbook
A low battery can be a nuisance. You need are having an important conversation with your client but the iPhone on the charger is causing a problem for you. Why don’t you receive messages on Mac? Here is another way to do it:
First, close the iMessage app on iMac. Visit Finder on Mac and enter Command+Shift+G to open the ‘Go to Folder window. Afterward, enter ~/Library/ to get access to system folders.
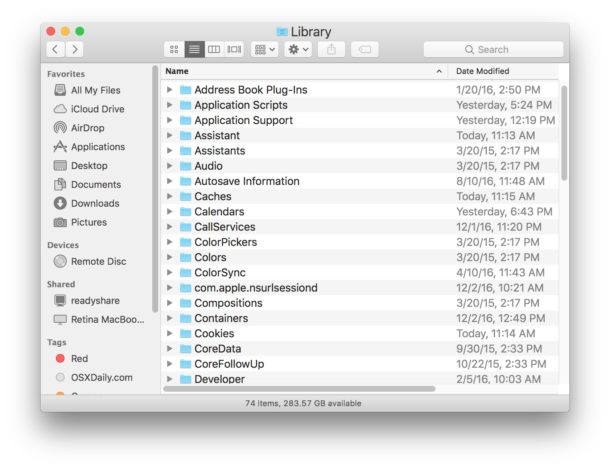
Even though this method will successfully start iMessage on the MacBook, but it will delete all the previous messages. In other words, you won’t be able to access your previous conversation. Use this method when your iMessage on iMac is facing database issues.
4. Make Sure iMessage Is Turned On
Before going into a frenzied state and emailing several complaint essays to Apple support, just take a simple step. Just check whether the iMessage has been turned on or not on Mac. By doing this step you will be able to save a lot of time.
Go to Setting and then to Messages. Turn on the iMessage. If it is already turned on then turn it off and turn it on again after a few seconds.
The alternative method is to start the Message App on Mac first. After that, type down your Apple ID and password before proceeding further. You will have to give a verification code if two-step verification has been set up on Mac.
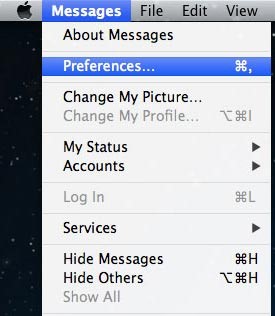
Move towards Messages in Menu Bar and then select Preferences. After this click on Account and then on Enable This Account. Now choose the phone and email address that you want to utilize for receiving and delivering messages.
5. Check Apple’s System Status
Failure of iMessage delivery on Mac may not be the fault of your device. Usually, due to system update or bugs, Apple services may experience server down. To know the status of the services, Apple gives access to its users to the status page.
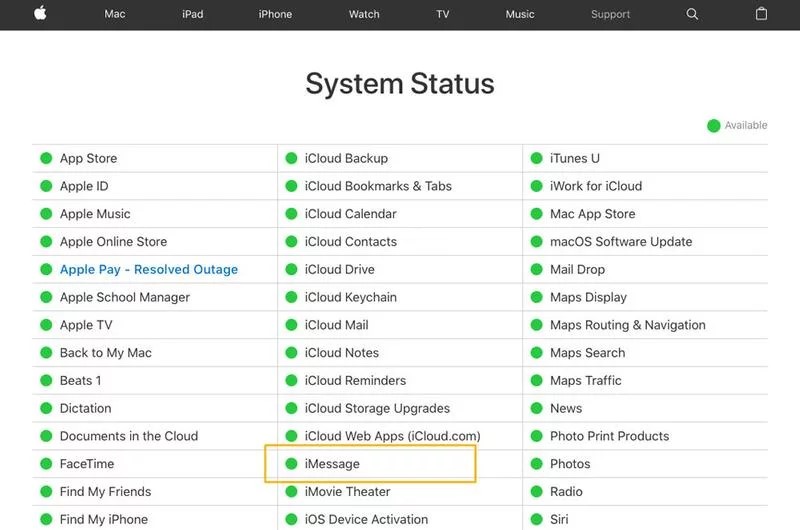
Usually, you will observe green dots right next to every service included in the list. If Apple is facing issues, the dot will turn yellow or red. In other words, you just have to wait for Apple to fix the problem which may take a few minutes or hours.
You can also download Down Detector which will inform you which services experience interruptions and outages.
6. Software Update
Software updates may make you want to bang your head into the wall, but they are essential for introducing update features to your Mac. They will not only make your device secure but will fix the issues faced by certain apps.
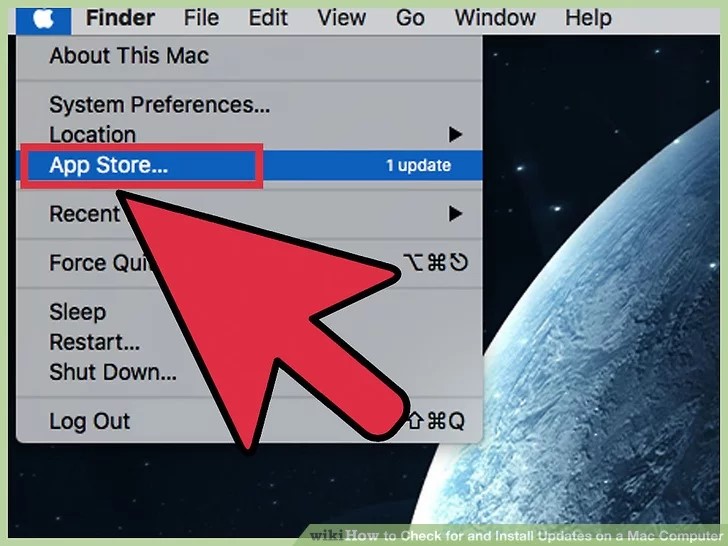
To download the update, go to Menu, and select the App Store. Now you will be to see several options of the App store at top of the screen. Tap on the Update option.
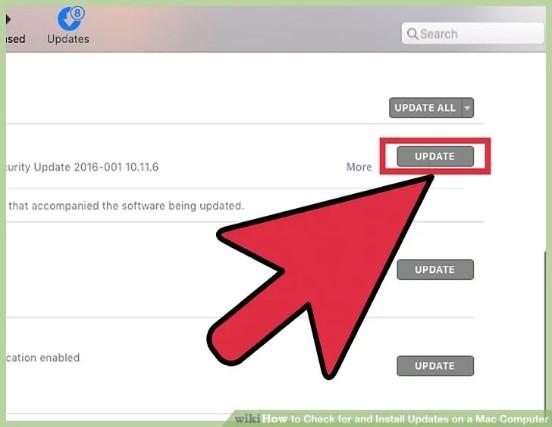
Now select the update button in front of the system update option. If you want to install all the updates at the same time, then click on Update All.
Afterward, do check the Update option on the App store as some of the updates only become available when older ones are installed.
You can also your Mac to update the software automatically. Again, move towards the menu but this time you have to select System Preferences.
Several options will pop up on your screen. You have to move your cursor towards the App Store and click on it.
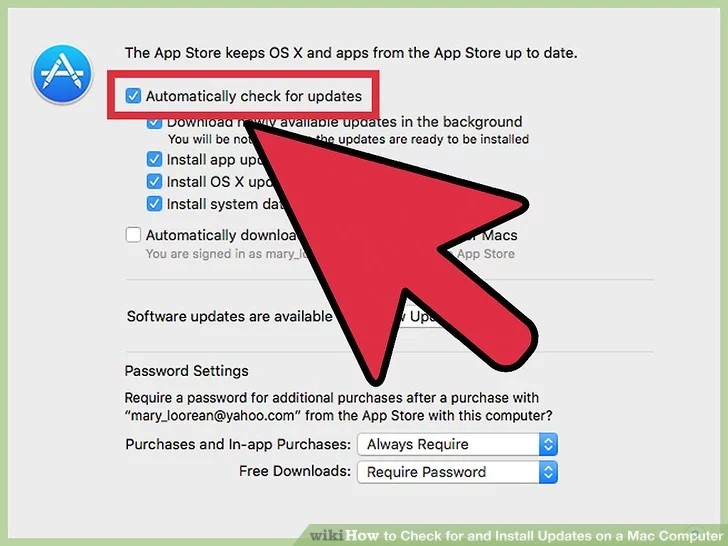
Allow your Mac to automatically update by ticking on Automatically Check for Updates. Also, select the four options available below.
7. Reset Network Settings
Another reason for iMessage on iPhone’s failure to synchronize with your Mac is the failure of internet connection. A weak internet service makes it impossible for iMessage to be delivered on Mac. Before blaming your working device, look around you.
First, you need to do is to turn on and off the airplane mode. This allows you to restart the internet connection of both cellular and Wifi on your Mac device. This method will make Mac reconnect with the internet and make it work better as it gives a little nudge to the internet system.
If Still Not Working Contact Apple Support
A simple on and off can also solve your problem related to syncing of iMessage. Just restart the device and send an iMessage to the device you want to check.
If it doesn’t work, then resort to the methods mentioned above. Don’t forget to follow the instructions carefully. If you are still facing a problem, then contact Apple support. Choose Support from the options on the screen’s top.
Select your device and then click on Contact Support. You will be given two options. Either ask for assistance from Authorized Service Providers or just give them a call.
You can also Read Trend Liff Other Guides Too!