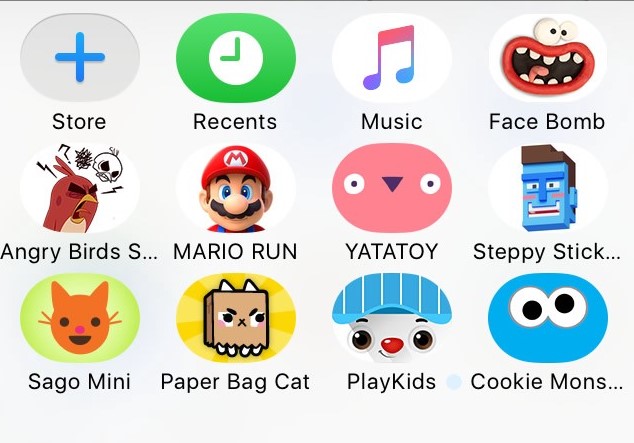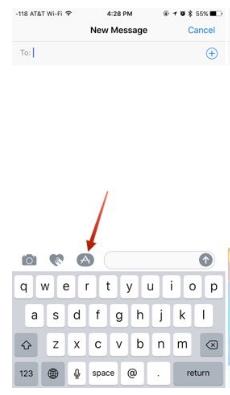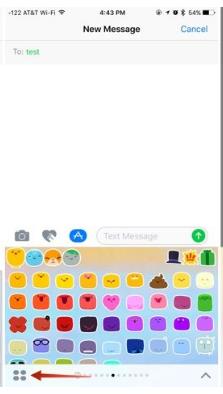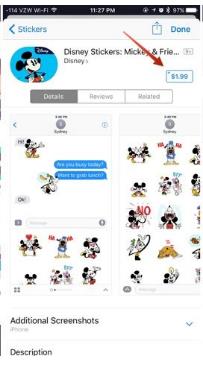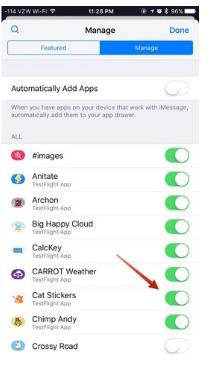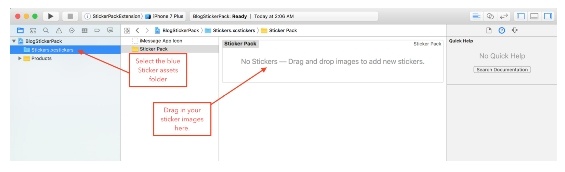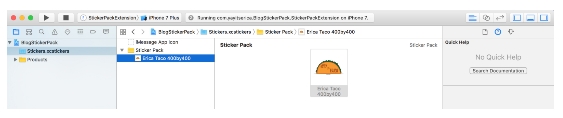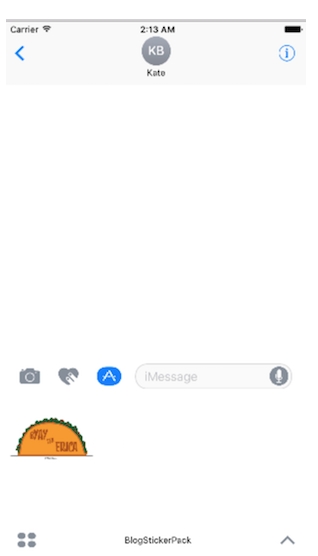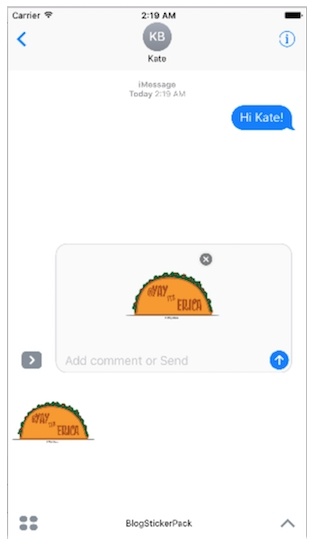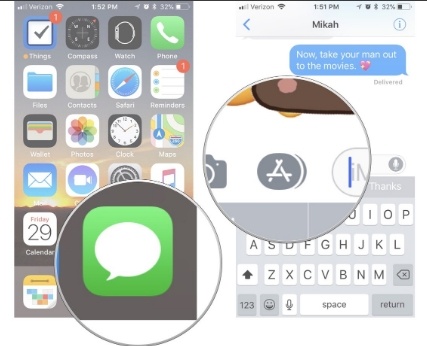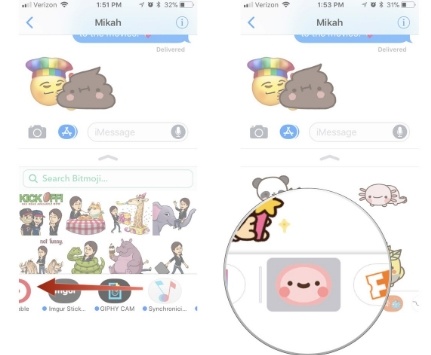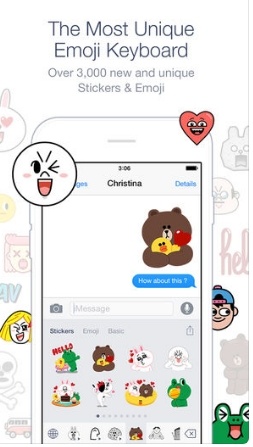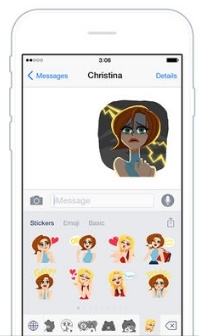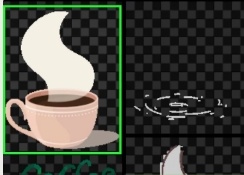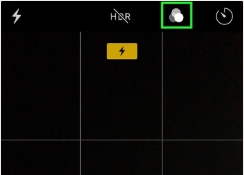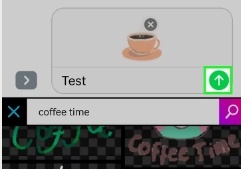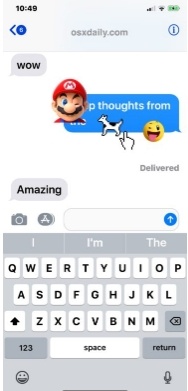What Are iMessage Stickers? iMessage stickers are basically the stickers that can be used by people within the conversation on iMessage.
iMessage stickers help the user to express themselves in a better way during the conversation. To use iMessage stickers you just need to tap on the sticker you want, you can use it as it is or even you can adjust the size of it and then use it.
iMessage stickers are easy to build because they do not require any kind of coding. By following few steps in Xcode you can even have your own images as your iMessage stickers’ pack on your App Store for your iMessage.
You can read our iMessage online guide if you're having trouble.
How Do You Get iMessage Stickers On iMessage?
To get iMessage you need to install sticker packs. It can be installed as a standalone app by the iMessage App Store or the other option is to download it as add-ons to whole iOS apps. No matter from where you download you need to follow the following steps
Step 1: Open a new conversation or tap on the existing one.
Step 2: Now click on the App Store icon which is beside the conversation box.
Step 3: Now click on four dots that will open your app drawer that will make visible all the installed apps on your phone.
Step 4: Now click on the “+” icon to have an iMessage app store.
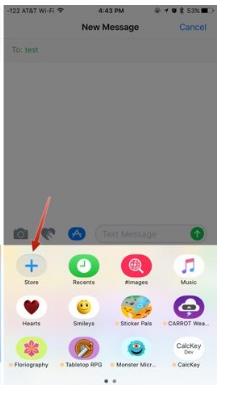
Step 6: Click on “Get”
Step 7: Now “Install” and download the sticker pack.
Step 8: Or click on the purchase price to buy that will cost you in monetary value.
Step 9: After step 8 it will require your Touch ID and Password for authentication like any other app store.
Step 10: Now click on the “Manage” tab to install the sticker pack that will appear as iOS add-ons. Installation is done by setting the toggle to on (green) while removing and a sticker pack is done by turning the toggle off.
Step 11: Now go to the “Manage” tab toggle on “Automatically Add Apps” this will let you have all iOS app with iMessage components installed in the message automatically.
Step 12: Now tap on “Done”. This step will let you have the installed sticker pack available in the app drawer. You can open the app drawer by clicking on four dots or you can have it by swiping right or left by your installed app.
How Do I Add Stickers To My Messages?
After installing the sticker pack now you can enjoy your favorite stickers in your conversations. To send stickers you just need to tap on the sticker you like to send from the app drawer then click on the blue send arrow icon as same as you send your normal text message.
To add stickers on your chat follow the mentioned below steps
Step 1: First of all, create your message and send it.
Step 2: Now click on the App Store icon which is beside the text column.
Step 3: Now click on the four dots icon.
Step 4: Now select the sticker pack you want to use
Step 5: Now click and hold on to the sticker you want to use
Step 6: Now drag the selected sticker
Step 7: Drop the selected sticker on your message bubble.
Step 8: Now let go of the sticker, it will appear on the message where you want it to be.
Top 10 iMessage Sticker
Following are some of the top ten iMessage stickers
1. Super Mario Run Stickers

Use them to decorate your conversation and make it more attractive and make the person feel like a scene from the super Mario world. It has a rating of 3.7 which is just normal or you can say mixed reviews from the user.
2. Made With Love
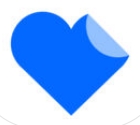
Each sticker is designed with love and the artist’s style and technique. It has a rating of over 3.3. This means that the reviews about the stickers are mixed from the people who use them.
3. Klepto Cats

This sticker pack will help you to express yourself in more of a cat style. It has a rating of 4.1 which means it has good reviews among the people who use it.
4. Buzz Bees

Bee in love, bee in bad mood, bee in sleep mode, bee so frustrated, and many more options to express yourself in a bee way. It has a rating of a whole 5 which means that it is really popular among the users.
5. Toca Life Paper Bag Cat

It has a rating of over 3.6 which means that people like it. The sticker pack includes 15 animated stickers which will help you to express yourself.
6. Om Nom Stickers

Like other stickers, it is also one of the good ways to express your moods with the person with whom you are having your conversation. It has a rating of 4.5 which tells how much of the people like it.
7. She Live

These stickers are good for people talking with their loved ones. This sticker pack includes more than 200 handwritten stickers and has a rating of 4 with good reviews on it.
8. Disney Stickers: Mickey

Other than Mickey it includes many other Disney characters that are available in their app store. It has a rating of 4.0 and includes good reviews from the people who use it.
9. Moonpig
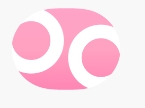
T use it all you need to do is to stick with your favorite Moonpig character to whatever you are saying and convert it into amazing fonts and funny one-liners. It contains a rating of 3.7 with mixed reviews in it.
10. Stickie Notes

You can make a note for yourself to remind yourself of things which you can forget easily. These stickers are designed in pictorial form for you to use in messages and deliver your message just by sending the sticky note stickers.
How Do I Make My Own iPhone Stickers?
Apple has provided many new iMessaging features to their users like sending reactions to the pictures, sending link previews, drawing on your own with your fingers, and sending stickers.
There are many stickers available that do not relate to the ongoing conversation on your iMessage between two people so there is an option for people to create their own customized stickers on their own. And to this, you need to follow the following steps
Step 1: Make images of which you want to convert into the stickers.
Step 2: Now put the image you selected on to Xcode extension in iMessage.
Step 3: Now submit it to the App Store.
The mentioned above steps are easy to follow. The details of the above-mentioned steps are as follows
Step 1: Make images of which you want to convert into the stickers
There are some keys to keep in mind when you are on your way to make your own stickers.
- Keep in mind the format of the initial image to be processed. The acceptable formats are .png, .apng, .gif, .jpeg. These are the only acceptable formats.
- After keeping it to the only acceptable format now it comes to the size of the image so for the small size sticker, it should be 300px by 300px. For medium images, the size should be 408px by 408px and for the large sticker, the size of the image should be 618px by 618px.
- After choosing from the format and selecting the size of the sticker now you need to name it. Now for the naming part, the restriction is not to use any special characters or underscores.
Step 2: Now put the image you selected on to Xcode extension in iMessage
Now after following step one of image extension its size and its name now it comes to making the sticker.
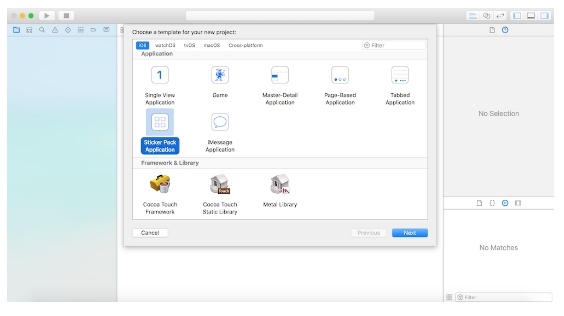
Name your project with no special character and underscore. Now select the blue stickers. stickers folder from the navigation area and now drag the image of which you want to make stickers into the editor area.
Now in this step run your application. The simulator will open to iMessage. Select the text field and click on the iMessage App button which will be in blue.
The sticker you made will appear on your iMessage screen. Now you can select this sticker and use it in your conversations.
Step 3: Now submit it to App Store
All you left to do is to make an iMessage App Icon ad after that you will be ready to archive and submit on the App store. Keep in mind and make sure that the sticker you made has a background. If the background is black your image will be rejected by iTunes.
Where Do You Get Stickers For iMessage?
So to use iMessage stickers follow the following steps:
Step 1: Open the iMessage app on your device.
Step 2: Now click on the app tray icon beside your text field just above your keyboard.
Step 3: Now using your fingers tap on stickers and apps selectors which is at the bottom of the screen.
Step 4: Now click on the sticker pack or app to open it.
Now select the sticker you want to use and enjoy your conversation with the people.
Can You Use Line Stickers On iMessage?
LINE has introduced its emoji keyboard for iOS users named “Emoji Keyboard by LINE”. This can be downloaded from the App Store.
To download the app you need to turn on the “Allow Full Access” LINE will not take you any personal information it is just a requirement from iOS to third-party keyboards.
To use the LINE emoji keyboard you need to go to the iOS system setting and add “emoji LINE” as the third-party keyboard after you are completed with your downloading the emoji keyboard by LINE.
It has an online rating of 3.8 out of 5 and most of the good reviews about the emoji keyboard. Downloading the emoji keyboard by LINE will provide you 2000 stickers and if you unlock the premium emoji sticker pack which costs money will help you to get another 700 additional stickers.
How Do You Put Stickers On iPhone Pictures?
By Using The Messages Camera
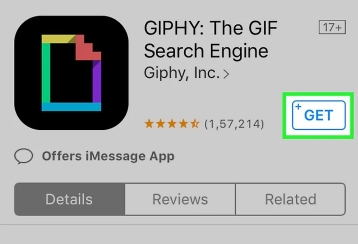
Step 1: Messages come with their own built-in stickers. But the above-mentioned GIPHY app provides you more stickers which are in the number of thousands. To install the app follow the mentioned steps.
- Click the blue app icon which is present right beside the message field in your iMessage app.
- Now select the blue magnifying glass which is to the top right corner in-app store
- Then type GIPHY or name the specific sticker you want to search individually and then tap the search button.
- Now the next step is to click on GET which is right beside the GIPHY: The GIF Search Engine” or any sticker pack you want.
- If you selected the sticker pack which costs money so in that case, you will see the price of that sticker rather than the option of getting it.
- Now follow the instruction which will appear on the screen, follow that to install.
- At last tap X at the top right corner of the store.
Step 2: Now tap on messages to open messages on your iPhone. The camera present in the messages app will help you to put stickers on the photos you take with the messages app.
If you have the iPhone X so it comes with the built-in sticker app called emoji stickers. Using this will minimize the need for downloading and installing the additional app for pictures to put stickers on.
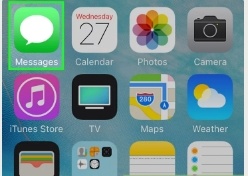
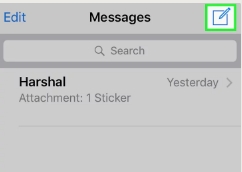
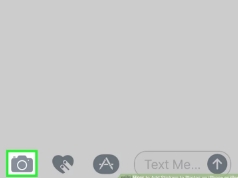
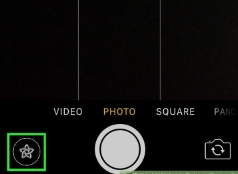

If it will not appear the swipe left to find its icon. Or the other option is to use emoji.
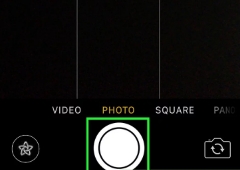
Get on to the search bar you will find the suggestions for your stickers that list like trending, favorites, accessories and many others. Now swipe left to find what you need and tap on it to use.
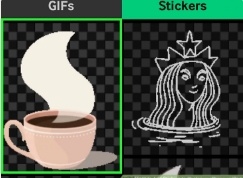
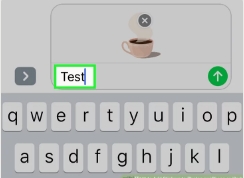
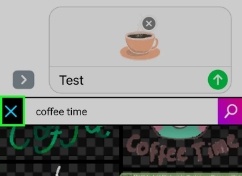
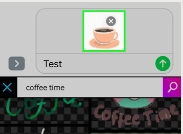
Step 13: You can even add shapes, texts, and other effects and for this, your messages camera will help you to get these added to your conversation. Go to your camera there will be 3 dots on the screen. Now click and open the list of filters. Now select the filter you want and tap on X to close it.
Step 14: you can send and save that picture.
 How Do You Remove Stickers From iMessage?
How Do You Remove Stickers From iMessage?
To remove the stickers from your message follow the following steps
Step 1: Launch the messaging app then go to the bubble message with the sticker you want to delete from the conversation.
Step 2: Now click and hold on to the sticker you want to remove.
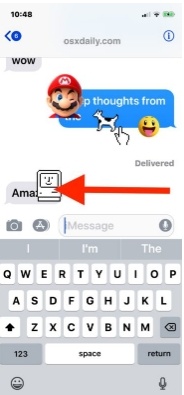
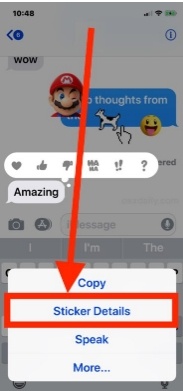
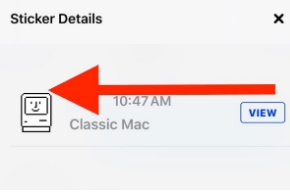
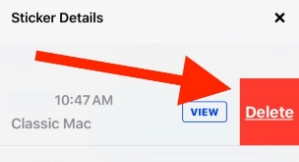
 How Do I Send A-Line Sticker As A Gift?
How Do I Send A-Line Sticker As A Gift?
To send the LINE sticker as a gift to your friend follow the mentioned steps
Step 1: Go to the LINE store.
Step 2: Find the sticker which you want to send it as a gift to your friend or family.
Step 3: When you have successfully find the sticker which you want to gift just tap on the sticker and hold.
Step 4: Several options will appear on the screen regarding the sticker. Tap on “Send as a Gift”
Step 5: After selecting the option of sending us a gift now you need to select the person to whom you want to send it.
Step 6: After selecting the people, tap on OK which will be at the upper right corner to send it to the person you want.
Your sticker has been now sent to the person you want as a gift.
You can also Read Trend Liff Other Guides Too!