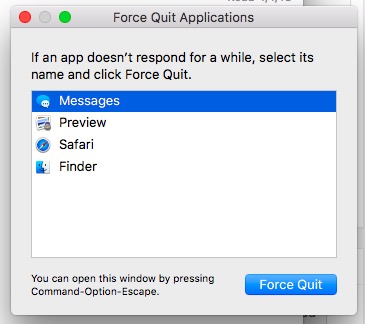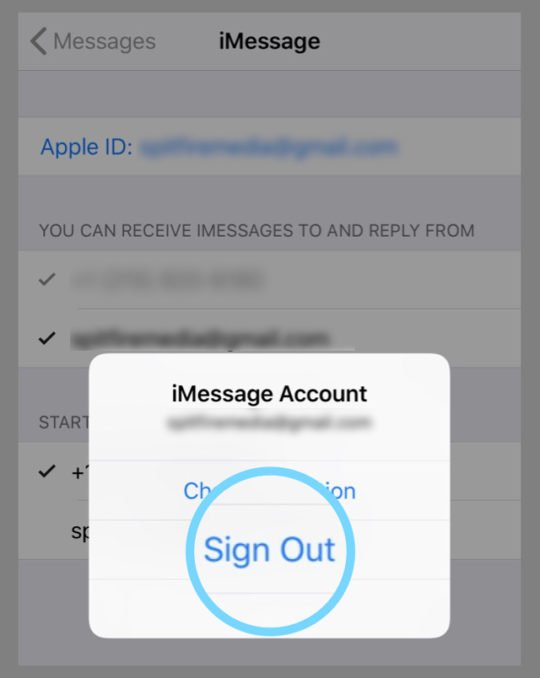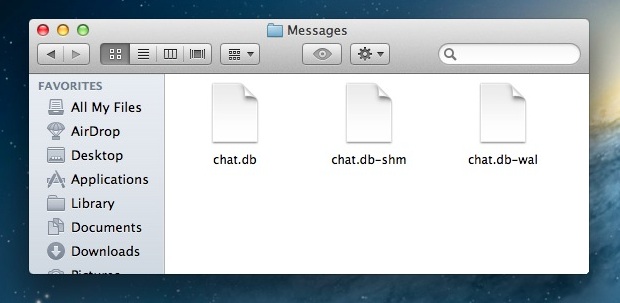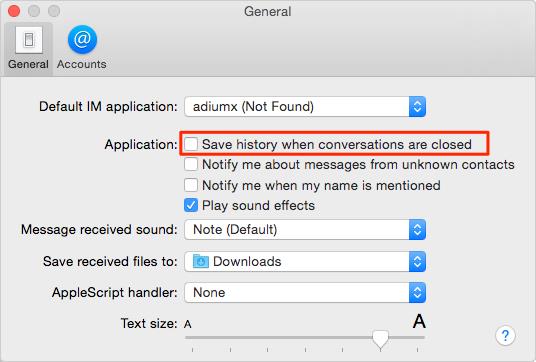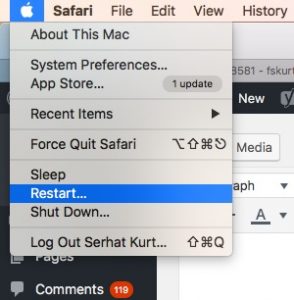iMessage is an apple built-in instant message service. It not only lets you send text, in fact, pictures, videos, sound, and location can also be sent.
The iMessage feature is only for Apple devices which include iPhone, iPod, iPad, Mac, and Apple Watch.
There are many problems due to which messages might not be working on your Mac. There are many different kinds of problems that you might be facing such as you are being able to send messages but are not able to receive them.
Or you are receiving messages but are not being able to send them. You can face any kind of problem but there is a solution to every problem.
The basic problem behind iMessages not being able to work on the Mac is the communication gap between the message application on your Mac and Apple's message servers.
The messages might show different symptoms on your Mac, but the reason is normally the same. It is not very easy to solve the problem but with the correct measures, it is not even that difficult.
You can learn about how to use iMessage online in our iMessage online Guide here!
How To Fix That Why Is My iMessage Not Working On Mac?
There are many methods with which you can fix the iMessage not working on your Mac. Some methods are just minor steps while others might be a bit technical and may need some hours of research for clear understanding.
Before trying any long steps it is recommended to give a shot to the basic steps. You can try basic steps such as restarting your Mac and checking your internet connection. As sometimes iMessage might not be working due to a bad connection.
It is also recommended to visit Apple’s system status page to check for an iMessage outage. It is a rare case that iMessage goes out, but it is better to check in before opting for prolonged troubleshooting steps. If any of these don’t help then here are some methods that can help you solve the problem.
7 Solution That Why Is My iMessage Not Working On Mac?
 1. Check The Account Settings In iMessages
1. Check The Account Settings In iMessages
The account settings on the Mac basically maintains the right connection between the messaging data and the messages application that is connected with your phone number, Apple ID, and your iCloud account. There are simple steps that might help solve the problem of messages not working on Mac. You just need to follow them.
First of all, on the home screen of your Mac, you will find messages. Click messages and then select Preferences. However, you will have to make sure you have logged in your Apple account on your Mac Book. Your Mac is required to be logged in to an Apple account if not, you would not be able to receive any messages.
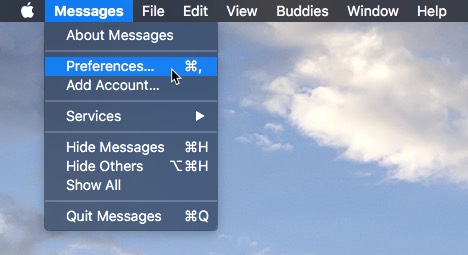
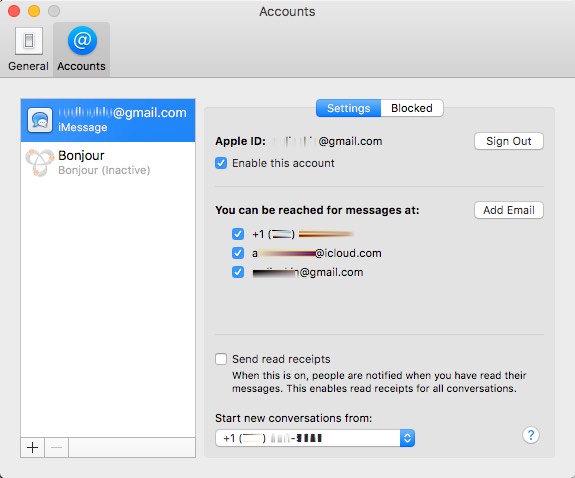
If your device is properly logged in but you are still facing issues with syncing then scroll down. You will find the iCloud sign-in-step. Select it and then delete your existing account and sign in again. Make sure that you follow the steps carefully.
2. Force Quit The Messages App & Open It Again
Usually, when the issue occurs it is reported that a red alert exclamation mark appears on the screen as a symbol that the message is not sent and there is some issue that needs to be fixed. It is a warning which needs to be considered.
Force quit the messaging app and then re-open it. Quit or cancel any setting option that appears on the screen and shut down the message app menu.
Here is another way to do this
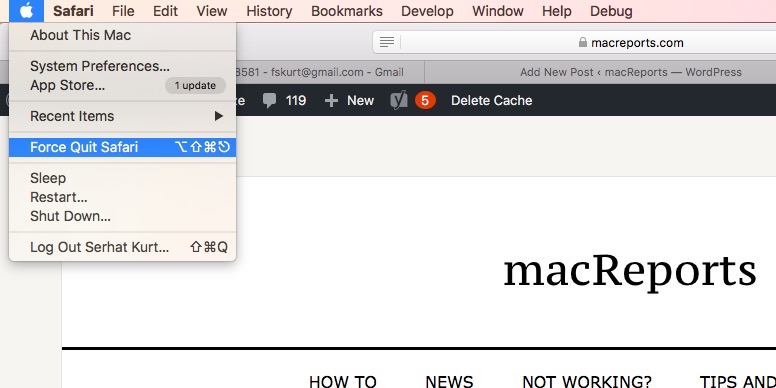
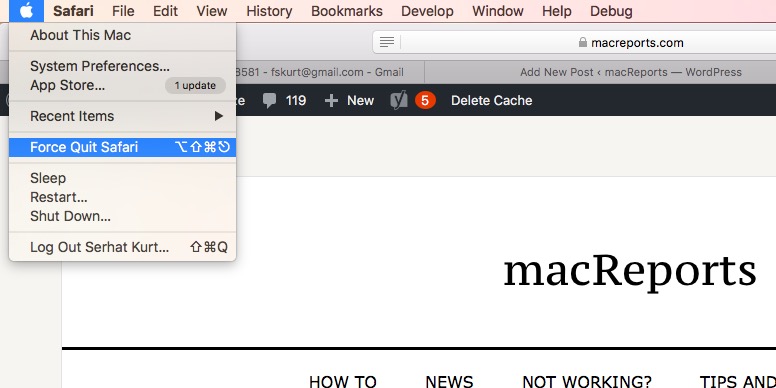
3. Toggle iCloud sign-in
- Toggle iCloud sign-in
- Go to settings, select the message, and toggle iMessage off.
- Go back and return to the previous menu again and toggle iMessage on from the settings.
If this does not help then you need to sign out from your iMessage and sign in back to your Apple ID.
There should be a few seconds’ gaps between the sign-in and sign-out step so the system is able to accept the command accurately. This is the time when you can decide to switch to another apple id which you are sure will not cause your problem in the future.
 4. Clear iMessage Cache
4. Clear iMessage Cache
One of the facts about Mac’s message app is that it saves all the text messages and its history which contains its basic information like sending and receiving time.
Unfortunately, there is no automatic feature of automatically deleting messages from the app so here is where manual effort is required.
Clearing cache will empty the space of all the unwanted chats and data that have been saved in your account as back up and you really do not need it.
Here is a quick fix to this problem
Messages should be enabled on iCloud on your Mac.
- Change your Message App Preferences to keep messages as back up for a specified time which can vary from 1 month to 1 year. This will be your personalized setting.
- If you want to delete an entire conversation do it by pressing Command + Delete or there is another way by selecting the Delete Conversation option from the File bar.
- Delete selections from message threads by holding the right-click press and choosing Delete or going to Edit > Delete from the slide bar.
- There is an option to keep the conversation open but it will be content-free. To delete the content you need to choose Edit > Clear Transcript or Option + Command + K
- In case if you do not want your Mac to store your message history you need to update your Message App Preferences and un-tick the box for ‘Save history when a conversation is closed’
- Use Terminal to delete your Messages App chat history permanently
Deleting the messages will clear the cache and there will be more space for the new messages to save. Since the storage box for messages on Mac if it won’t be spacious there are chances that you are not able to send any further messages.
5. Restart your Mac
Restarting your Mac book is the simplest solution to this problem. It is the only solution that clicks one’s mind when they face this problem.
You just have to simply click the Apple Menu from the top left corner of the screen and select the seventh option from the bar which says ‘Restart’ and restart the Mac system. This will refresh the system and fix any issue automatically.
At times, our system gets stuck because of being used for a good figure of hours. The system needs a break so it stops responding and that is the time where you need to restart your Mac book so it functions properly. It is the much-needed break for the system before it is ready to function again for hours.
 6. Check date and time settings
6. Check date and time settings
The date and time setting of our apple device can be another reason for this troubleshooting. Yes, it sounds a bit unusual but any unnecessary change in the date and time of the laptop can cause problems anyhow.
To resolve the date and time problem you need to fix its settings. Start with clicking the Apple Menu, then go to System Preference and select Date and Time option from it.
From the next options select the Time Zone tab and then you have to click the ‘Set Date and Time Automatically’ checkbox.
At times it may be already selected in that case you have to uncheck it and wait for few seconds so that it gets refresh and reselect it again. This will automatically reset the date and time of your system depending on your location.
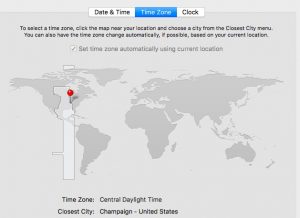
7. Hardware serial number mismatch
Every Mac has a unique serial number, in order to use the message you have to get the serial number registered. Registration is not at all issue in Mac with genuine Apple hardware. The off the shelf parts which are the modified versions in Mac create issues.
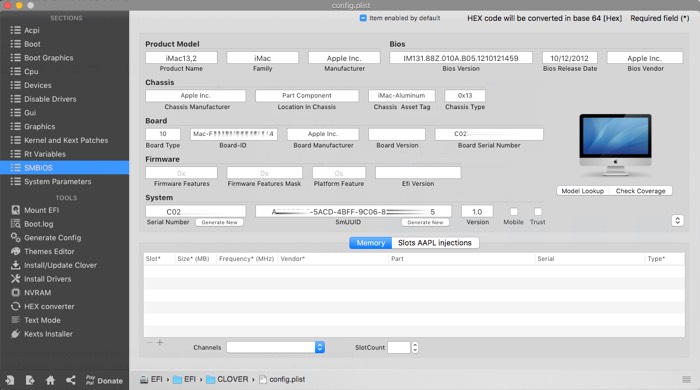
8. Update IOS
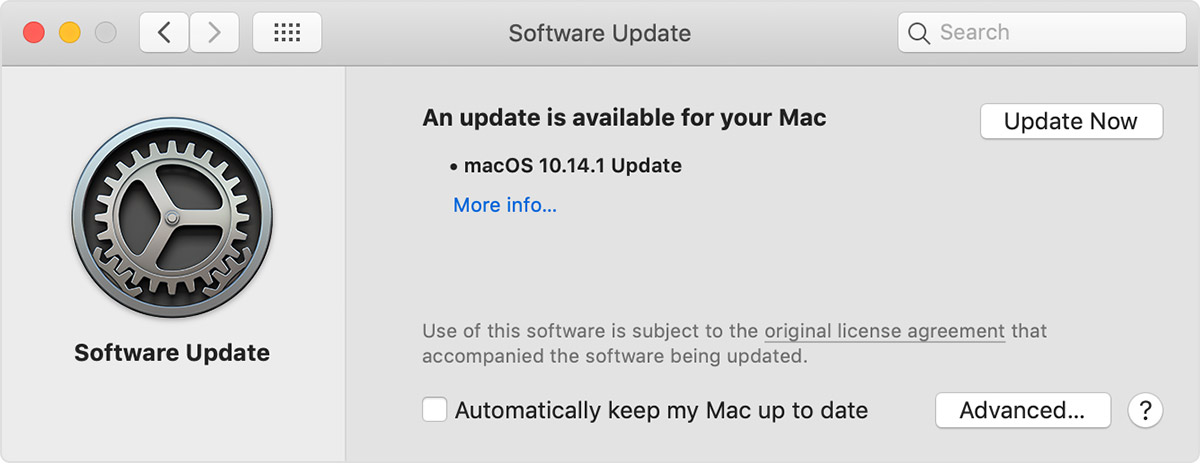
Since there are always two ends of the rope so if we are benefited with amazing new features we do have the drawback that is our previous settings do get changed automatically after the update.
So, if your iMessage does not work after an update the best solution to this is to recheck your settings and set them back to the previous settings. Signing out and signing in your apple account may help.
There is another flip of this issue that is at times we need to update our IOS version because our prevision version does not support the Mac so, it enables s from sending iMessages.
9. Repair IOS system
There may be a possibility that Apple's IOS server is down for your device and it may need maintenance in order to repair it. This repairing process is known as ReiBoot. It is the iOS system recovery software, which repairs our device and makes it function properly without any loss of data.
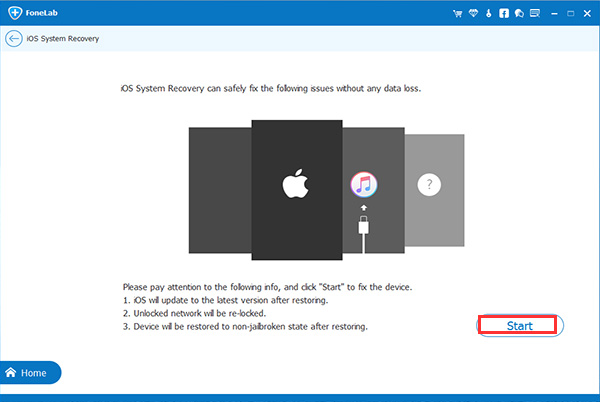
Keychain access
10. Keychain access
The problem may be caused by some error in the keychain. Keychain is the password development system in macOS, which is developed by Apple. This feature is included in all the subsequent versions of Mac OS.
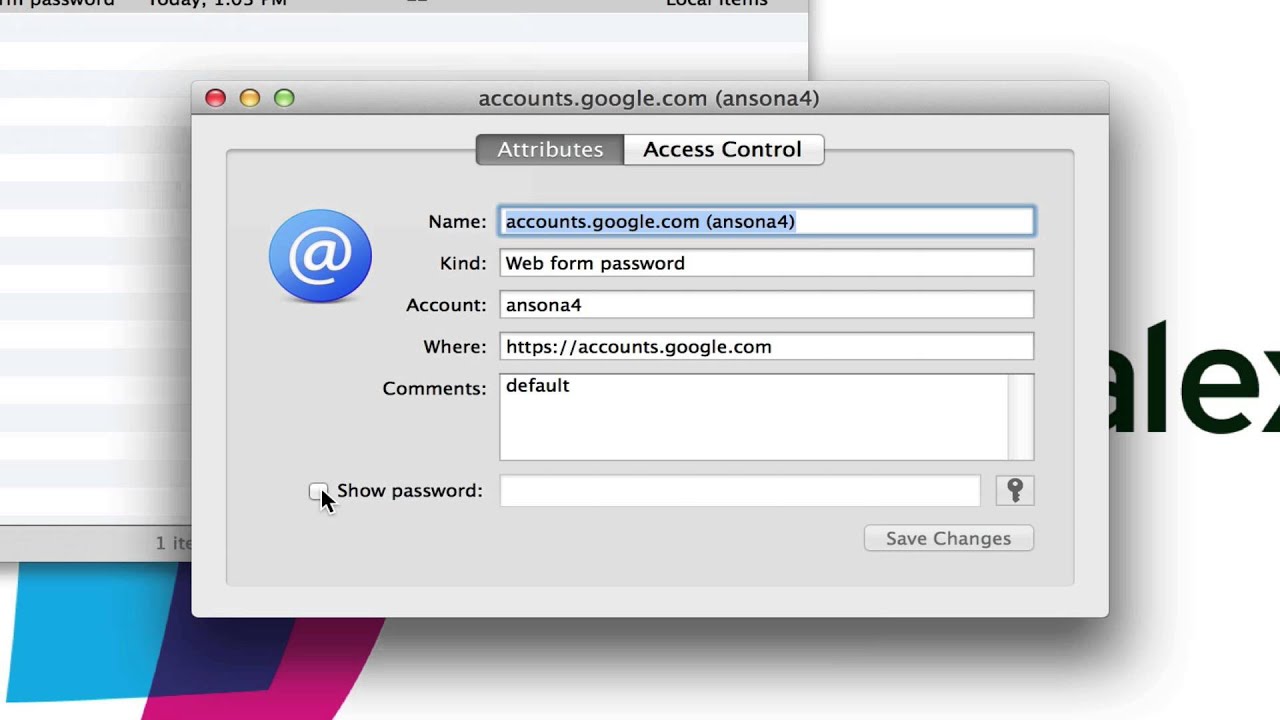
- Launch Keychain Access (Launchpad > Keychain Access)
- Click File and Lock Keychain “Login”
- Again go to File > Unlock Keychain “Login”, enter your admin password. Enter the password only when you are asked for it.
These three steps will rebuild the Keychain Access and the problem will be fixed shortly.
iMessage Not Working On MAC – Conclusion
The above-listed issues are the main reasons for not being to send messages through iMessage on a Mac Book. These are the issues that need some technical guidance to get fixed but there are some issues that are not issues but they result when some basic principle of using a gadget is ignored.
Internet connectivity of your Mac is an example. This is obvious that Mac needs the internet to connect to the process.
Generally, it is not easy to fix the iMessage issue on macOS, because there is a lot inside this one electronic book and we cannot have access to all of it, there are things that only the Apple server can access.
You can also Read Trend Liff Other Guides Too!